00ouwifi接続方法(Macの場合)
2025.6.26【重要なお知らせ】
研究系ネットワークの無線接続方法が変わります。<無線ログイン方法の設定変更マニュアル>
| 対象地区 | 変更日 |
|---|---|
| 津島キャンパス | 令和7年 8月 23日(土) ネットワークメンテナンス終了後から適用 |
| 津島キャンパス以外 | 令和7年 8月 24日(日) ネットワークメンテナンス終了後から適用 |
メンテナンス時は、各フロアで約10分間のネットワーク停止が1回発生します。
※ネットワーク停止が発生する時間の目安は、こちらのメンテナンス作業日時をご覧ください。
00ouwifiのSSIDが各ネットワーク専用のSSIDになります。
00ouwifi 生活系VLAN専用SSID
00ouwifi2 研究系VLAN専用SSID
00ouwifi2はステルスから常時表示になります。
※00ouwifi(生活系専用SSID)からは研究系ネットワークへ接続出来ません。
※00ouwifi2(研究系専用SSID)からは生活系ネットワークへ接続出来ません。
研究系ネットワークに接続する方以外は00ouwifiにて接続していただくと学内のネットワークに接続できます。
研究系ネットワークの接続方法は研究系ネットワークの利用方法についてをご確認ください。
※画像については、2021年12月現在の最新バージョンものを使用しておりますが、更新や機種、
設定等により表示は様々です。各々置き換えて設定してください。
初めて「00ouwifi」に接続する場合
①画面右上の無線LANのアイコンをクリック。
②ワイヤレスネットワーク接続の一覧から「00ouwifi」を選択します。
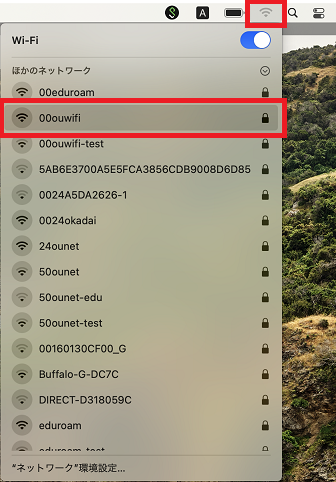
③ユーザー名欄に「岡大ID」、パスワード欄に「岡大IDのパスワード」を入力して「OK」をクリック。
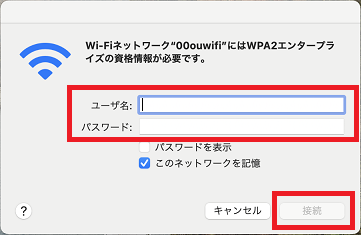
④証明書の詳細情報を確認して「続ける」をクリック。
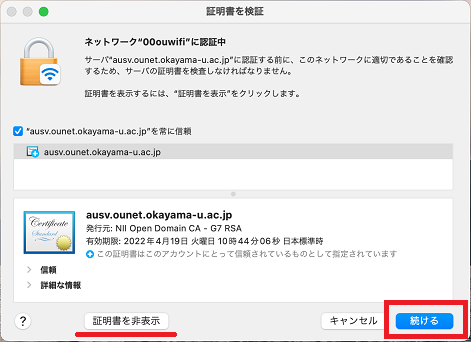
⑤下記の表示と同じであれば接続完了です。
※以前のSSID(24・50ounet等)では、WEB認証画面が表示されておりましたが、新しいSSID(00ouwifi)はWEB認証なく接続ができます。
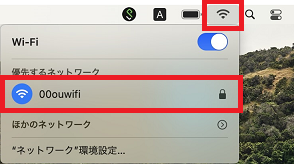
※この時接続されるネットワークはご自身のデフォルトVLANになります。
デフォルトVLANの確認方法はNW認証用ロール利用の手引きの「4 デフォルト VLAN(既定の NW)を選択します 」をご確認ください。
※別のVLANに接続する場合は、研究系VLANへの接続方法をご確認ください。
2回目以降「00ouwifi」に接続する場合
①画面右上の無線LANのアイコンをクリック。
②ワイヤレスネットワーク接続の一覧から「00ouwifi」を選択します。
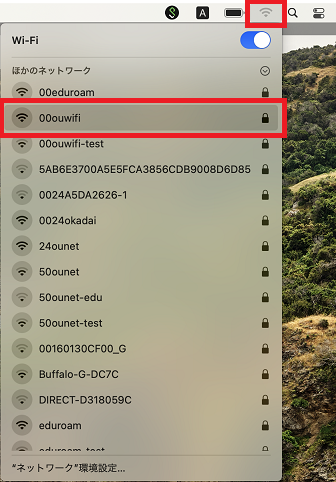
③下記の表示と同じであれば接続完了です。
※岡大ID・パスワードは機器に保存されるため都度入力が不要。
※前回無線接続時に「00ouwifi」を使用している場合は、①②の設定なく自動接続します。
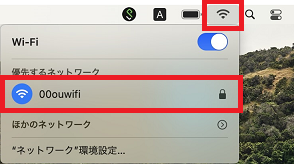
※上記にてネットワーク接続できない場合は、岡大IDやパスワードを変更した場合、「00ouwifi」に接続出来ない場合の手順にそってネットワーク情報の削除を試した上で再接続してみてください。
岡大IDやパスワードを変更した場合、「00ouwifi」に接続出来ない場合
岡大IDやパスワードを変更した場合、以前の岡大ID等を入力していた無線LANに接続できなくなります。
そのため、以下の手順でネットワーク情報を削除して、再度接続を試してください。
また、無線接続が出来ない場合の対応としても有効です。
①左上の「appleマーク」→「システム環境設定」をクリックします。
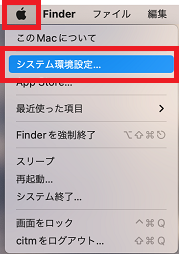
②「ネットワーク」をクリック。
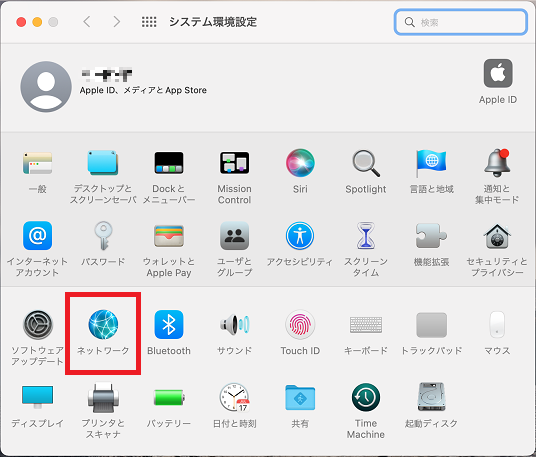
③「Wi-Fi」を選択し、右下の「詳細」をクリックします。
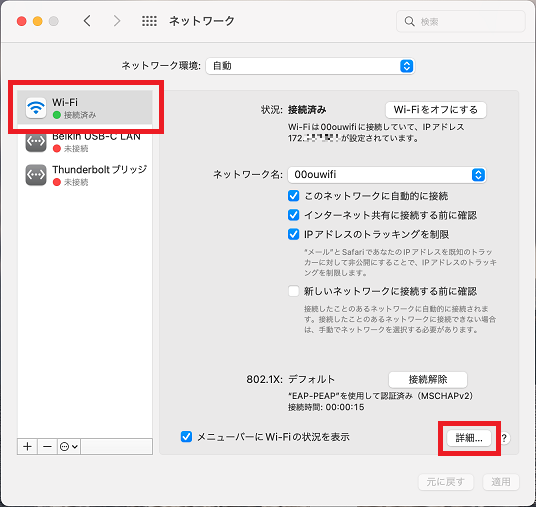
④情報を削除するネットワークを選択し、「-」をクリックして「OK」をクリック。
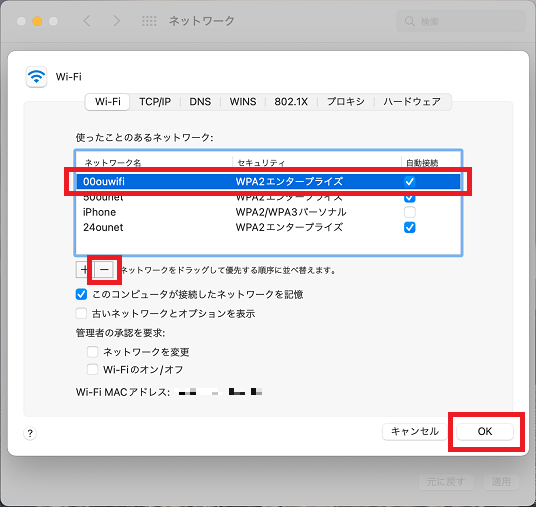
⑥「適用」をクリックし削除完了です。
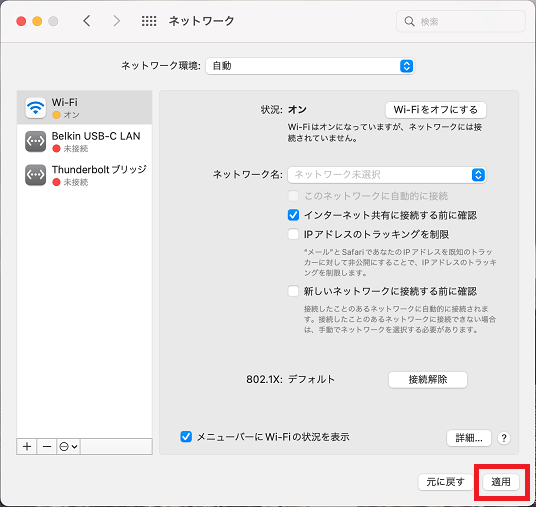
⑦情報を削除したネットワークが再度ワイヤレスネットワーク接続の一覧に表示されますので、初めて「00ouwifi」に接続する場合の手順にそってユーザ名とパスワードが要求されることを確認し、設定を行って下さい。
問い合わせ先
上記にて00ouwifiに接続が出来ない場合は、無線LANに接続出来ない時をご確認ください。
確認後も接続出来ない場合は問い合わせフォームまでお問い合わせください。