パソコン等のDNS設定確認・設定手順
※画像については、更新や機種、設定等により表示は様々です。各々置き換えて設定してください。
【各種OSにおける設定方法】
【各種ブラウザにおける設定方法】
【問い合わせ先】
問い合わせ先
各種OSにおける設定方法
Windows11の場合
①「Windowsマーク(スタート)」→「設定」→「ネットワークとインターネット」の画面を開く
無線LAN接続の場合:「Wi-Fi」をクリック →②へ
有線LAN接続の場合:「イーサネット」をクリック →③へ
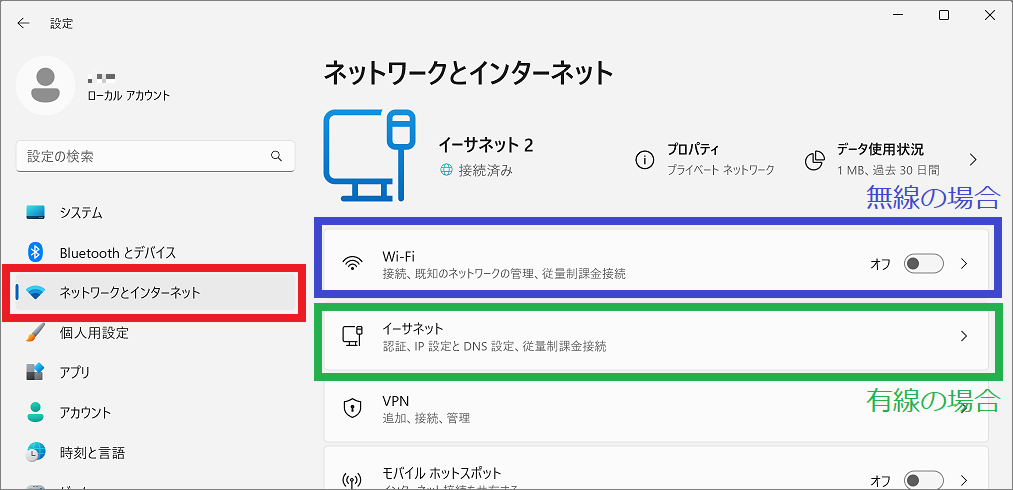
②【Wi-Fiの場合】
※有線の場合は③へお進みください。
「既知のネットワークの管理」→「00ouwifi」もしくは「24・50ounet」をクリック。
※この時、設定したいSSIDを選択してください。
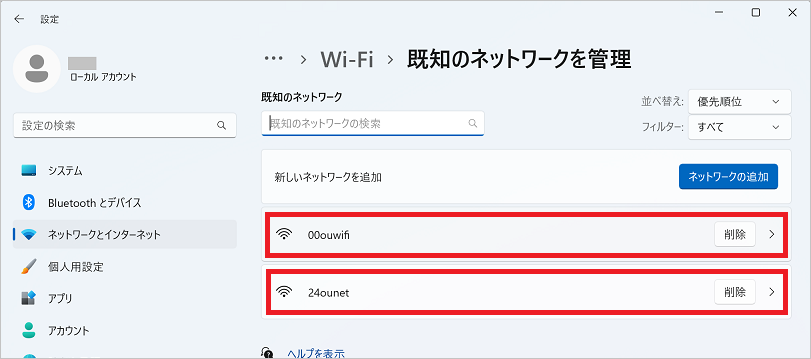
③「DNSサーバーの割り当て」の「編集」をクリック。
※手動の場合、画像のように「DNSサーバーの割り当て」が「手動」と記載があります。
※この時に、「DNSサーバーの割り当て」が「自動」になっている場合(⑤の画像)は、そのままの設定でお使いください。
※下記の画像は無線の場合の画像ですが、有線でも同じように設定ください。
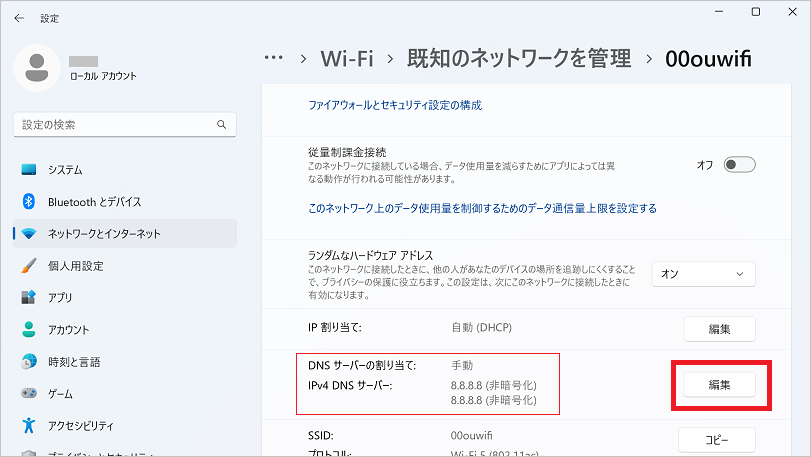
④プルダウンより「自動」を選択し、「保存」をクリック。
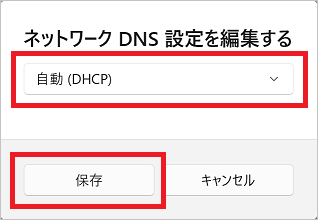
⑤下記の画面の通り設定した情報が入力されていれば、設定は完了です。
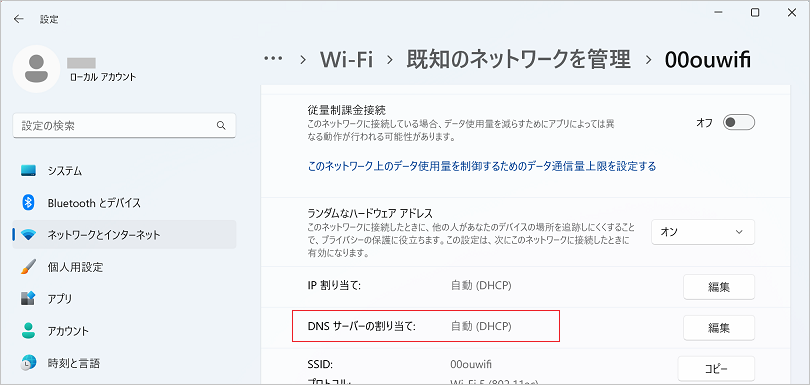
Windows10の場合
①キーボードの[Windowsキー]+[R]を押すと、「ファイル名を指定して実行」が開きます。
名前欄に「ncpa.cpl」と入力し、[Enter]を押してください。
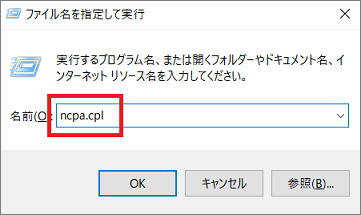
②「ネットワーク接続」の画面が開きます。
有線LAN接続の場合:「イーサネット」アイコンまたは「ローカルエリア接続」アイコンをダブルクリック。
無線LAN接続の場合:「Wi-Fi」アイコンまたは「ワイヤレス接続」アイコンをダブルクリック。
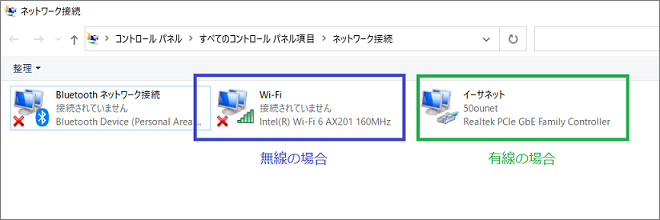
③「プロパティ」をクリック。
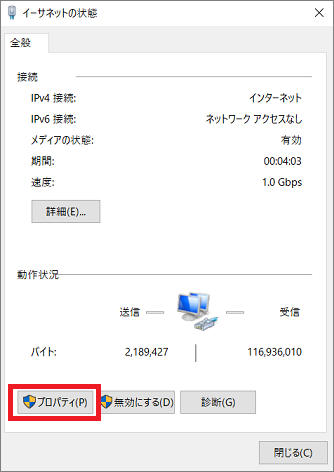
④「インターネットプロトコルバージョン4(TCP/IPv4)」をダブルクリック。
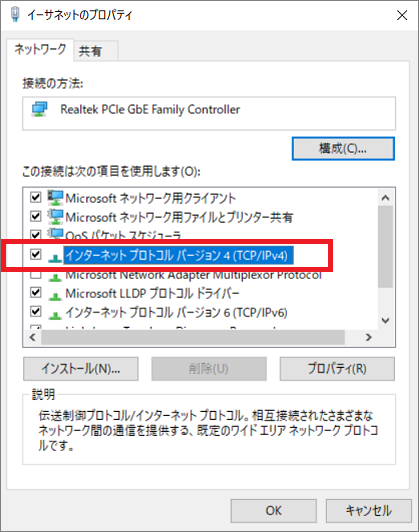
⑤この時に、「次のDNSサーバーのアドレスを使う」にチェックが入っている場合は、「DNSサーバーのアドレスを自動的に取得する」に変更してください。変更後「OK」をクリックすると設定は完了です。
※「DNSサーバーのアドレスを自動的に取得する」に元々チェックが入っている場合は、自動取得になっていますので、そのままの設定でお使いください。
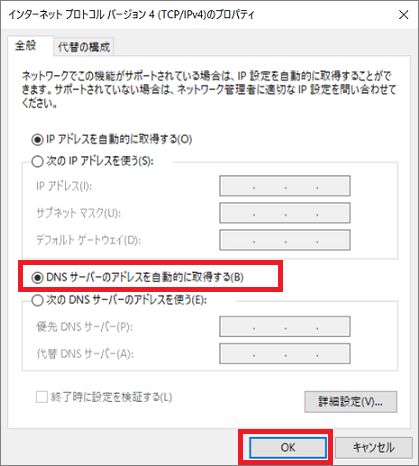
MacOSの場合
①画面左上[メニュー(Appleマーク)]→[システム環境設定]をクリック。
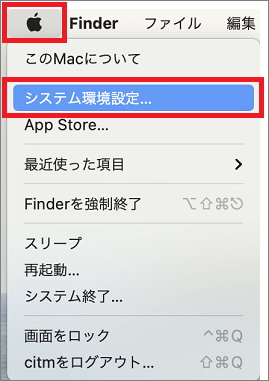
②[ネットワーク]をクリック
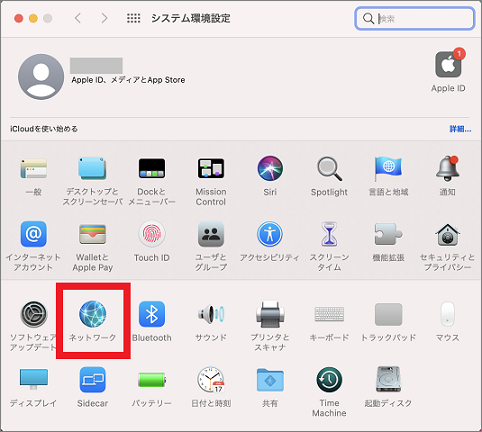
③「状況:接続済み」の状態で、「詳細」をクリック。
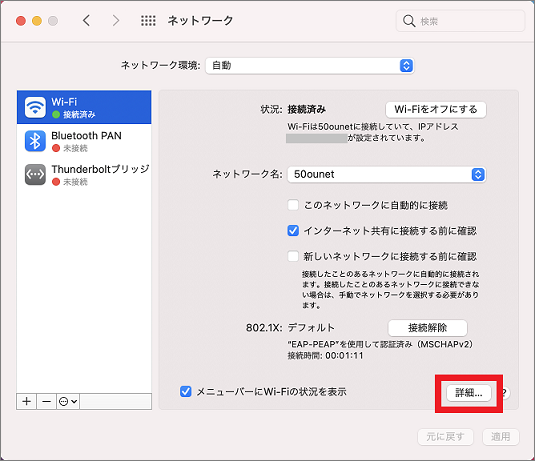
④「DNS」タブをクリック。
自動設定にする場合は、DNSサーバー欄に入力したアドレスを全て削除し「OK」をクリック。
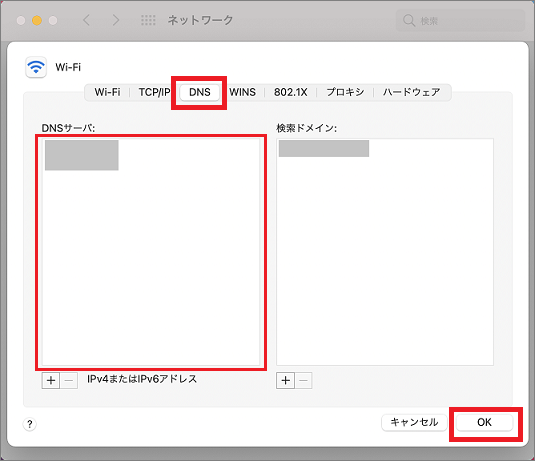
⑤[適用]をクリックし完了です。
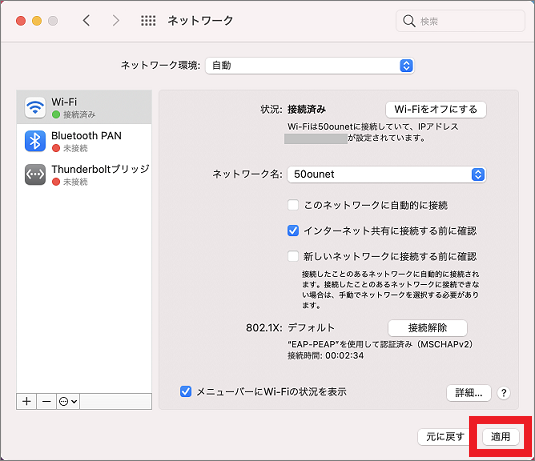
iOSの場合(iPad / iPhone)
※下記はiOS 14.7.1(iPhone)の画面です。
①「設定」を開いて、「Wi-Fi」をタップ
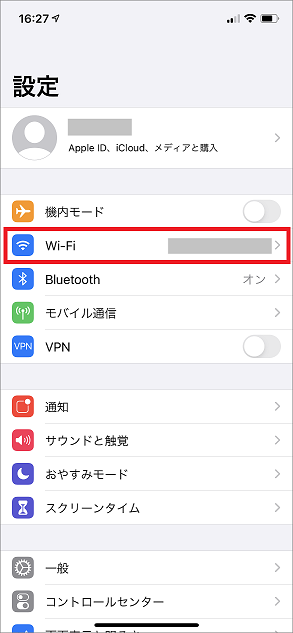
②接続中の学内Wi-Fi(SSID)右横のⅰをタップ
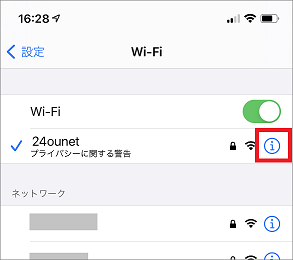
③「DNSを構成」をタップ
※この時「DNSを構成」の右横に「自動」と記載されている場合は、自動取得になっていますので、そのままの設定でお使いください。
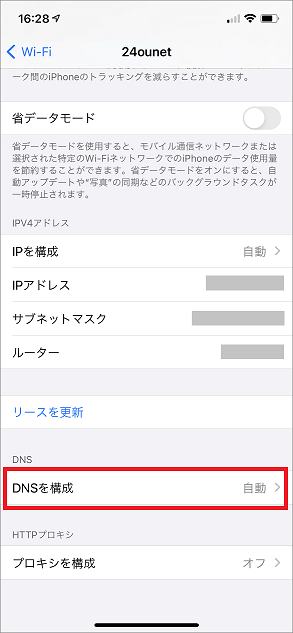
④この画面にて「自動」にチェックが入っていない場合は、「自動」にチェックを入れ、「保存」をタップすると設定は完了です。
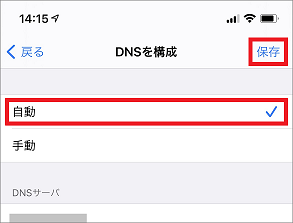
Androidの場合
※下記はAndroid11(SONY)の画面です。
①学内のWi-Fi(24・50ounet)に接続した上で、「設定」→「ネットワークとインターネット」(※表示されない機種もあります)をタップ
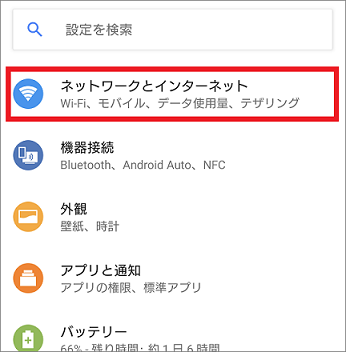
②「Wi-Fi」をタップ
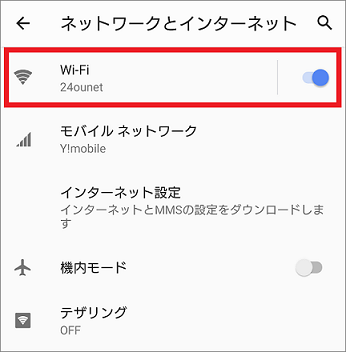
③「歯車マーク」をタップ
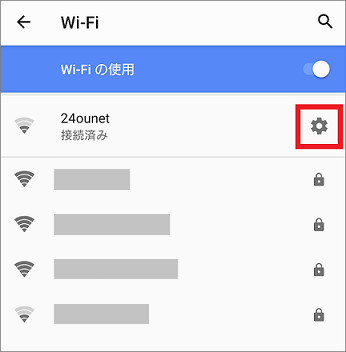
④「ネットワークの詳細」が開くので、[DNS]が「150.46.44.3」「150.46.44.4」と表示されている場合は、問題ありません。
下記の数値と違う場合、⑤へ
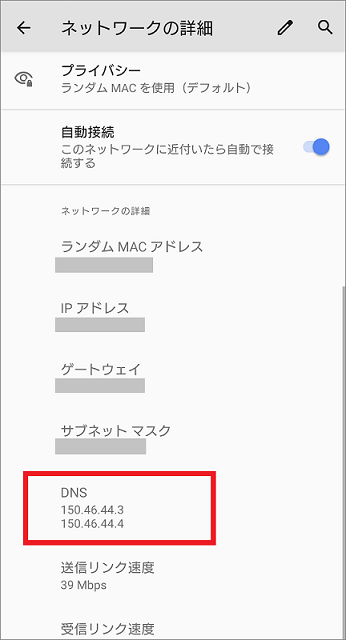
⑤④にて数値が違う場合は④の画面にて[削除]をタップし、再接続のうえ、④のDNSの数値であることを確認してください。
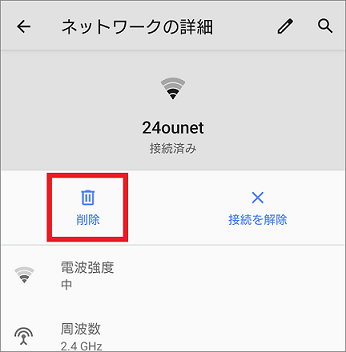
各種ブラウザ設定方法
Edgeの場合
①[…(設定など)]をクリック
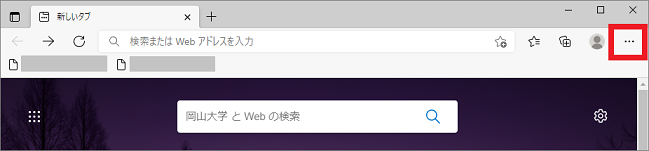
②[設定]をクリック
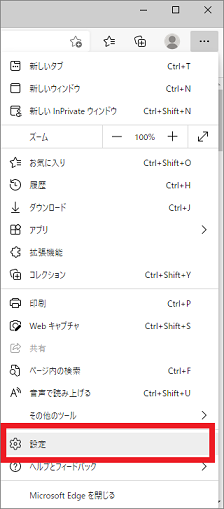
③[三(menu)]をクリック

④[プライバシー、検索、サービス]をクリック
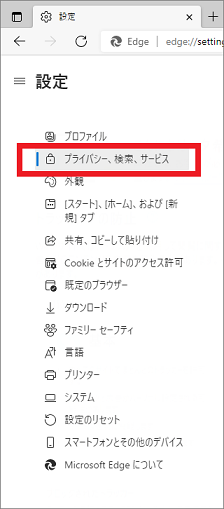
⑤「セキュア DNS を使用して、Web サイトのネットワーク アドレスを検索する方法を指定します。」をオンにする。(下記の図の状態がオンです)
「現在のサービス プロバイダーを使用」にチェックを入れると設定は完了です。
※元々チェックが入っている場合は、自動取得になっていますので、そのままの設定でお使いください。
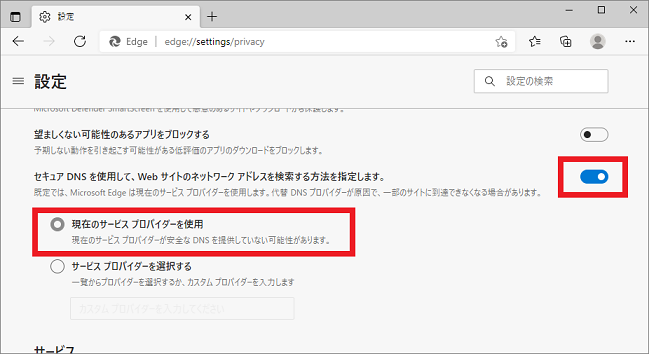
Chromeの場合
①[Google Chromeの設定]をクリック

②[設定]をクリック
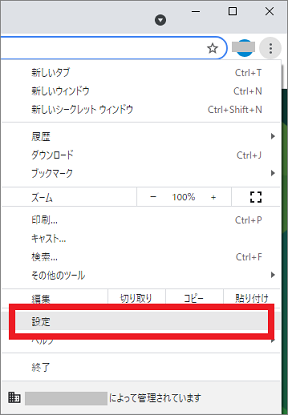
③[プライバシーとセキュリティ]→[セキュリティ]をクリック
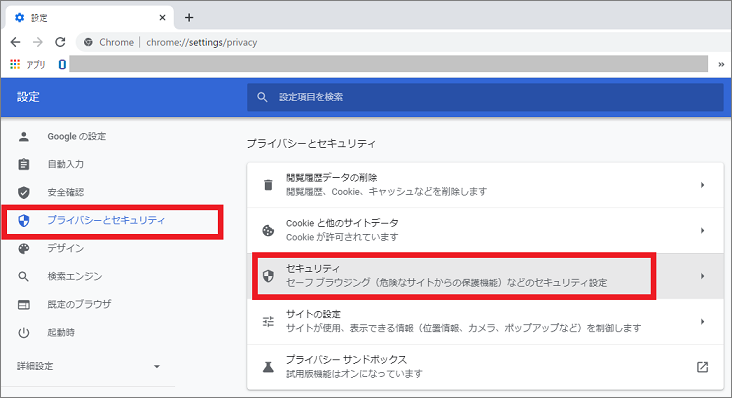
④「セキュアDNSを使用する」をオンにする。(下記の図の状態がオンです)
「現在のサービスプロバイダを使用する」にチェックを入れると設定は完了です。
※元々チェックが入っている場合は、自動取得になっていますので、そのままの設定でお使いください。
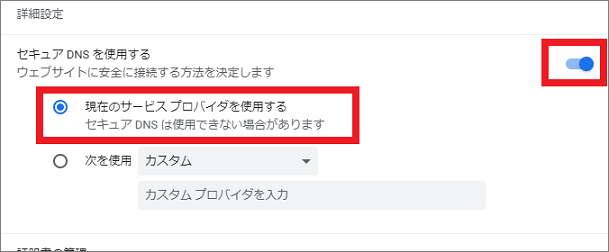
Firefoxの場合
①[三(メニュー)]→[設定]をクリック。
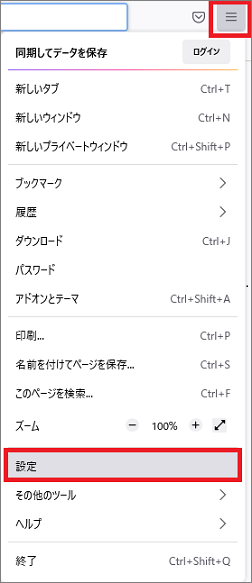
②一般のメニューが開くので、ネットワーク設定(一番下)までスクロールし、[接続設定]をクリックします。
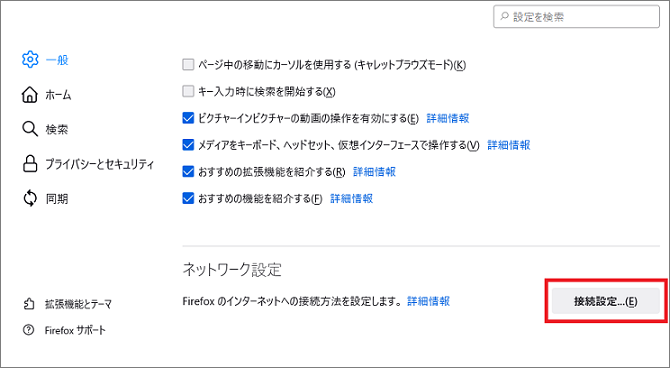
③枠内の項目すべてにチェックが外れていることを確認してください。
チェックが入っていた場合は、すべて外し「OK」をクリックしてください。
※チェックがすべて外れている場合は、そのままの設定でお使いください。
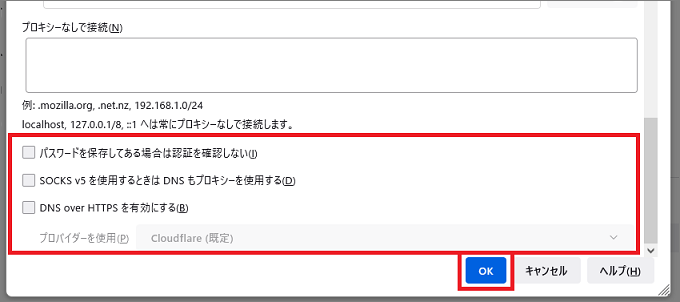
Safariの場合
Safariの場合、ブラウザ設定ではできない仕様となっております。
OSにて設定をご確認ください。
MacOSの場合
iOS端末の場合(iPad / iPhone)
【本件お問い合わせ先】お問い合わせフォーム