00ouwifi接続方法(Windows10の場合)
2025.6.26【重要なお知らせ】
研究系ネットワークの無線接続方法が変わります。<無線ログイン方法の設定変更マニュアル>
| 対象地区 | 変更日 |
|---|---|
| 津島キャンパス | 令和7年 8月 23日(土) ネットワークメンテナンス終了後から適用 |
| 津島キャンパス以外 | 令和7年 8月 24日(日) ネットワークメンテナンス終了後から適用 |
メンテナンス時は、各フロアで約10分間のネットワーク停止が1回発生します。
※ネットワーク停止が発生する時間の目安は、こちらのメンテナンス作業日時をご覧ください。
00ouwifiのSSIDが各ネットワーク専用のSSIDになります。
00ouwifi 生活系VLAN専用SSID
00ouwifi2 研究系VLAN専用SSID
00ouwifi2はステルスから常時表示になります。
※00ouwifi(生活系専用SSID)からは研究系ネットワークへ接続出来ません。
※00ouwifi2(研究系専用SSID)からは生活系ネットワークへ接続出来ません。
研究系ネットワークに接続する方以外は00ouwifiにて接続していただくと学内のネットワークに接続できます。
研究系ネットワークの接続方法は研究系ネットワークの利用方法についてをご確認ください。
※画像については、2021年12月現在のWindows10の最新バージョンものを使用しておりますが、更新や機種、設定等により表示は様々です。各々置き換えて設定してください。
- 初めて「00ouwifi」に接続する場合
- 2回目以降「00ouwifi」に接続する場合
- 岡大IDやパスワードを変更した場合、「00ouwifi」に接続出来ない場合
- プライベートMACアドレスの設定方法
- 問い合わせ先
初めて「00ouwifi」に接続する場合
①画面右下の無線LANのアイコンをクリック。
②ワイヤレスネットワーク接続の一覧から「00ouwifi」を選択します。
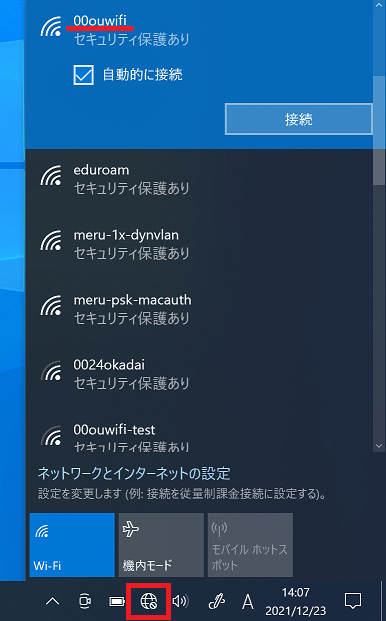
③「自動的に接続」にチェック。
④「接続」をクリック。
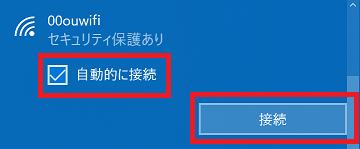
⑤ユーザ名欄に「岡大ID」、パスワード欄に「岡大IDのパスワード」を入力して「OK」をクリック。
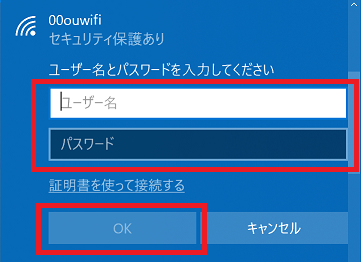
⑥証明書の詳細情報を確認して「接続」をクリック。
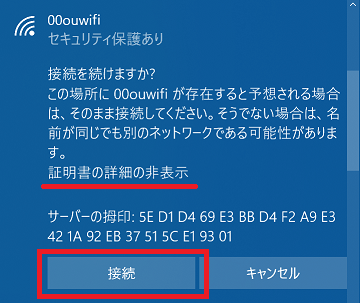
⑦下記の表示と同じであれば00ouwifiに接続できたことになります。
※以前のSSID(24・50ounet等)では、WEB認証画面が表示されておりましたが、新しいSSID(00ouwifi)はWEB認証なく接続ができます。
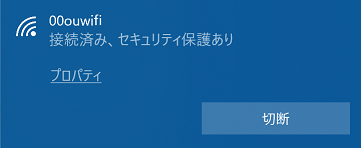
※この時接続されるネットワークはご自身のデフォルトVLANになります。
デフォルトVLANの確認方法はNW認証用ロール利用の手引きの「4 デフォルト VLAN(既定の NW)を選択します 」をご確認ください。
※別のVLANに接続する場合は、研究系VLANへの接続方法をご確認ください。
⑧接続後、プライベートアドレスをオンに設定してください。
プライベートMACアドレスの設定方法
2回目以降「00ouwifi」に接続する場合
①画面右下の無線LANのアイコンをクリック。
②ワイヤレスネットワーク接続の一覧から「00ouwifi」を選択します。
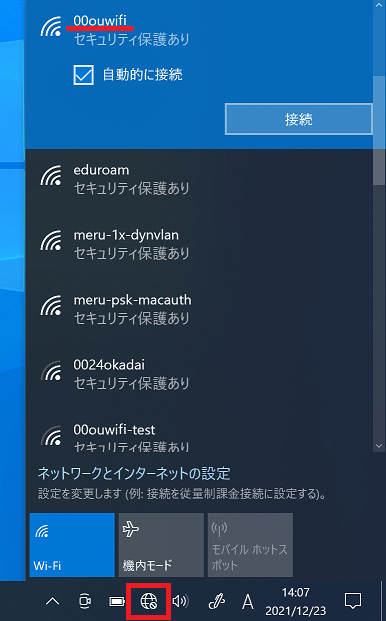
③「自動的に接続」にチェック。
④「接続」をクリック。
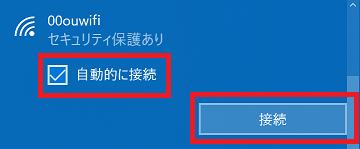
⑤下記の表示と同じであれば接続完了です。
※岡大ID・パスワードは機器に保存されるため都度入力が不要。
※前回無線接続時に「00ouwifi」を使用している場合は、①②③④の設定なく自動接続します。
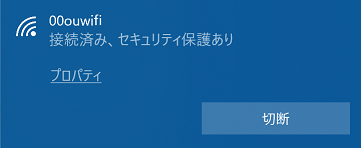
※上記にてネットワーク接続できない場合は、岡大IDやパスワードを変更した場合、「00ouwifi」に接続出来ない場合の手順にそってネットワーク情報の削除を試した上で再接続してみてください。
岡大IDやパスワードを変更した場合、「00ouwifi」に接続出来ない場合
岡大IDやパスワードを変更した場合、以前の岡大ID等を入力していた無線LANに接続できなくなります。
そのため、以下の手順でネットワーク情報を削除して、再度接続を試してください。
また、無線接続が出来ない場合の対応としても有効です。
①画面右下の無線LANのアイコンをクリック。
②ワイヤレスネットワーク接続の一覧から「00ouwifi」を選択。
③文字等が無い部分を右クリックし「削除」をクリック。
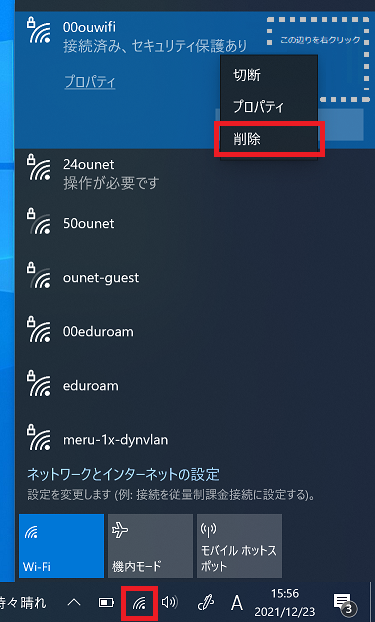
④情報を削除したネットワークが再度ワイヤレスネットワーク接続の一覧に表示されますので、初めて「00ouwifi」に接続する場合の手順にそってユーザ名とパスワードが要求されることを確認し、設定を行って下さい。
※上記にてネットワーク情報の削除が出来ない場合は、下記の方法にて削除してください。
①画面左下の「スタート(Windowsマーク)」→「(歯車マーク)設定」をクリック。
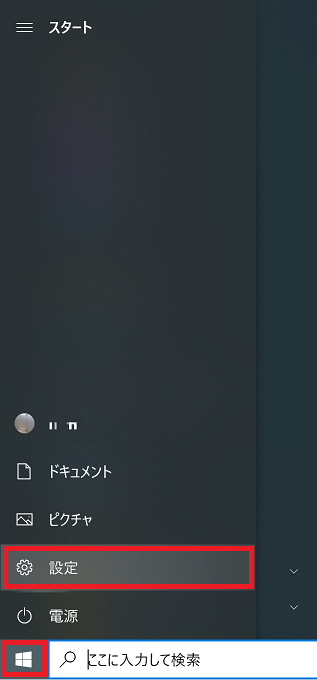
②ネットワークとインターネットをクリック。
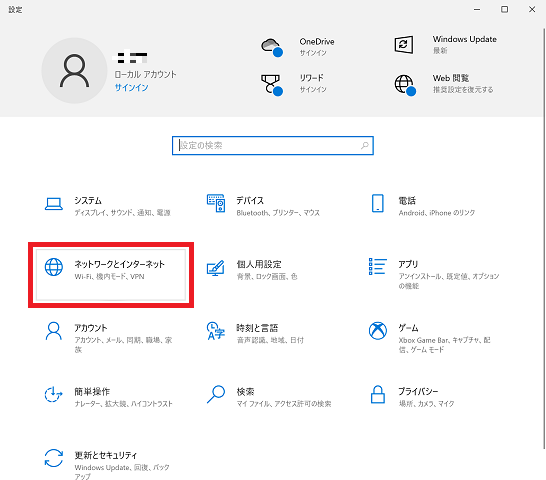
③「Wi-Fi」→「既知のネットワークの管理」をクリック。
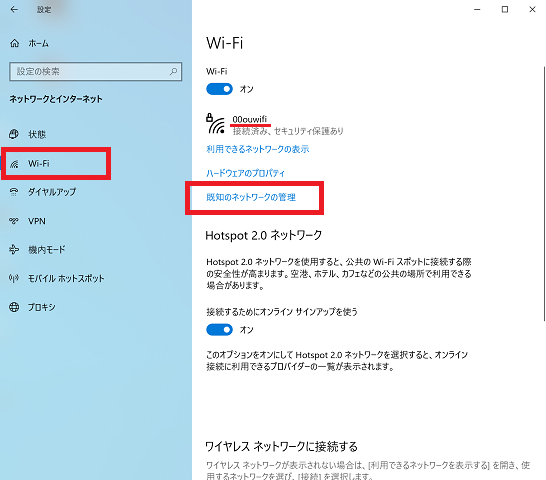
④削除したいネットワークをクリックすると削除ボタンが表示されるので削除を選択します。
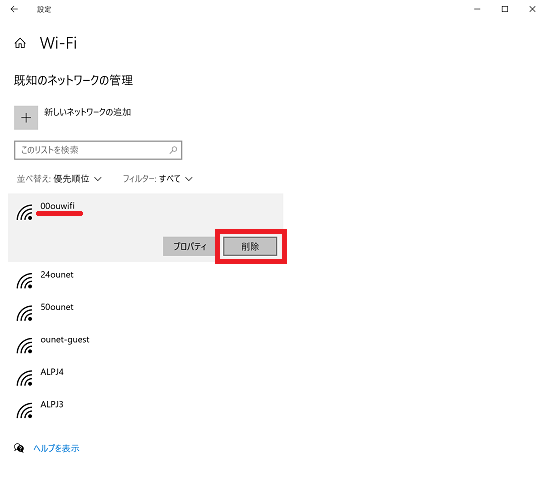
⑤情報を削除したネットワークが再度ワイヤレスネットワーク接続の一覧に表示されますので、初めて「00ouwifi」に接続する場合の手順にそってユーザ名とパスワードが要求されることを確認し、設定を行って下さい。
プライベートMACアドレスの設定方法
Windows10(初期設定ではオフ)
PC設定⇒【ネットワークとインターネット】⇒【Wi-Fi】⇒【既知のネットワークの管理】⇒00ouwifiを選択して【プロパティ】⇒【このネットワークでランダムなアドレスを使う】を【オン】に変更
※「ランダムなハードウェアアドレス」の項目がない機種は、ランダムハードウェアアドレスに対応していません。
問い合わせ先
上記にて00ouwifiに接続が出来ない場合は、無線LANに接続出来ない時をご確認ください。
確認後も接続出来ない場合は問い合わせフォームまでお問い合わせください。