岡大IDやパスワード等を変更した際のメール設定
メールアプリや岡山大学Gmailを使用している職員の方が岡大ID(もしくはメールアカウント)やメールのパスワードの変更をした場合、メールアプリ等でも設定変更が必要になります。
※設定変更がない場合、メールが送受信できなくなります。
下記をご確認の上、設定をお願いいたします。
はじめに
●確認事項
PCにてメールを確認している場合
●岡山大学Gmailを使用している場合
●Thunderbirdを使用している場合
●Outlookを使用している場合
●Macメールを使用している場合
●Risumailにてメールを確認している場合
スマートフォン等にてメールを確認している場合
●iPad・iPhoneのメールアプリを使用している場合
●岡山大学Gmailを使用している場合
問い合わせ先
●お問い合せ先
確認事項
岡大IDのパスワードと大学付与メールアドレス、岡山大学Gmailのパスワードは初期設定にて同期の設定になっております。
| メールアドレス | メールアカウント | メールパスワード |
|---|---|---|
| 岡山大学付与メールアドレス | 岡大ID | 岡大IDのパスワード ※同期していない場合は大学付与メールアドレスのパスワード |
| 岡山大学Gmail | 岡大ID | 岡大IDのパスワード ※同期していない場合は岡山大学Gmailのパスワード |
| 追加メールアドレス | 追加メールのアカウント | 追加メールのパスワード |
※上記を変更して、メールアプリ等を使用している場合は設定変更が必要になります。
同期設定の確認方法は
【大学付与メールアドレス・追加メールアドレス(@okayama-u.ac.jp)の場合】
対象者:教職員
統合認証管理システムにログイン→大学メール→確認したいメールを選択→パスワード同期の欄にてチェックマークがあれば岡大IDとの同期設定となっております。
【岡山大学Gmail(@s.okayama-u.ac.jp)の場合】
対象者:学生、教職員
統合認証管理システムにログイン→岡山大学Gmail→パスワード同期の欄にてチェックマークがあれば岡大IDとの同期設定となっております。
岡山大学Gmailを使用している場合
岡山大学Gmailの使用方法によって設定は異なります。
@s.okayama-u.ac.jpのメールアドレスのままメールの送受信をしている場合
対象者:学生、教職員
①GmailアプリやWEBのGmailにてメールを送受信している場合
⇒Gmailにログイン時に新しい岡大ID・パスワードにてログインする事で使用可能です。
②Gmailアプリ以外のメールアプリにて岡山大学Gmailを送受信している場合
⇒iPad・iPhoneのメールアプリを使用している場合はこちらを確認してください。
@okayama-u.ac.jpのメールアドレスをPOP設定で岡山大学Gmailにて確認している場合
対象者:教職員
※該当しているか不明な場合は、下記の3.もしくは5.にてエラーが表示されていなければ、変更等なく現在の設定のままご使用ください。
1.WEBのGmailに岡山大学Gmailのアカウントにてログイン
http://mail.s.okayama-u.ac.jp/
2.右上のアカウントにて岡山大学のマークがある事を確認し
設定(歯車マーク)→すべての設定を表示
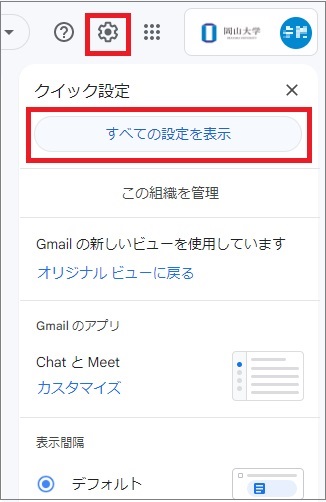
3.アカウントをクリック

「他のメールアカウントを確認:」欄にて大学メールにて認証エラーが発生している事を確認し「情報を編集」をクリック

4.岡大IDもしくはアカウント名を変更した場合はユーザー名欄に入力
パスワードを変更した場合は、パスワードを入力。
「変更を保存」をクリック。
設定後、メールが受信出来ているか確認してください。
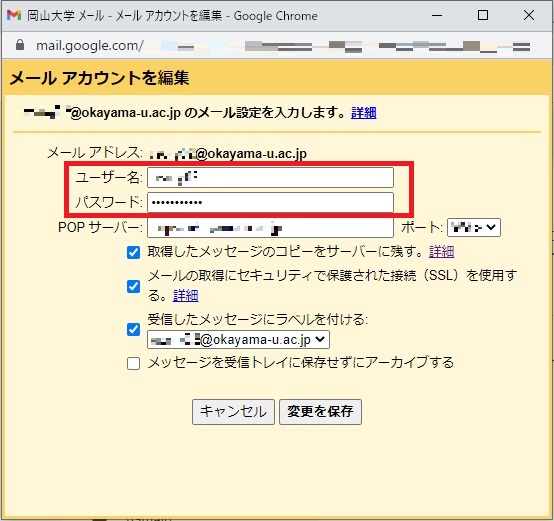
5.送信の際に下記のエラーが表示される場合は、6.へお進みください。
表示されない場合はそのままご使用ください。
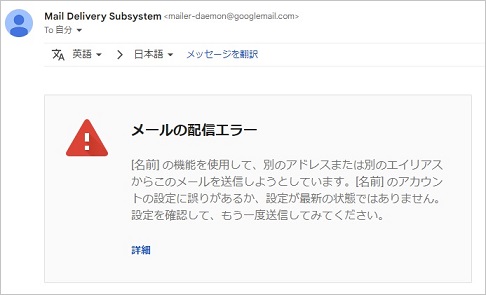
6.設定(歯車マーク)→すべての設定を表示→アカウント
「名前:」欄にて配信エラーが発生しているメールアドレス横の「情報を編集」をクリック
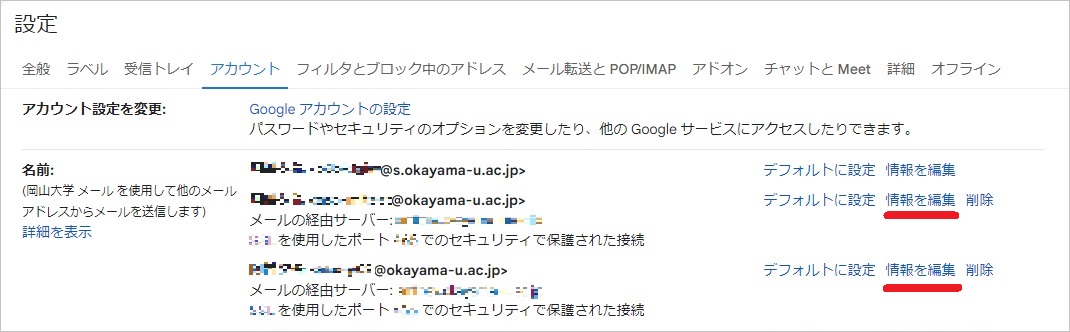
7.「メールアドレスの編集」→「次のステップへ」
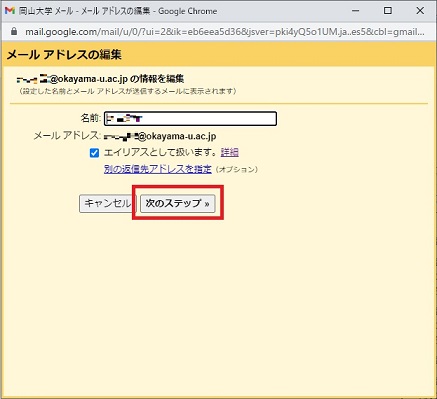
8.「ユーザー名」欄に岡大IDを入力
「パスワード」欄にパスワードを入力※岡大IDと同期していない場合は、岡山大学Gmailのパスワード
全て入力が完了したら「変更を保存」
画面がアカウント画面に戻れば設定完了です。入力が間違っている場合は、エラーが表示されます。
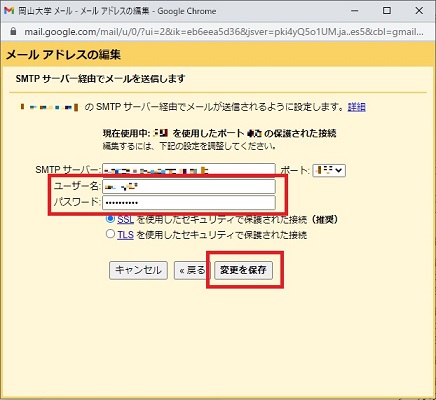
Thunderbirdを使用している場合
○岡大ID・メールアカウントを変更した場合
○岡大IDのパスワード、メールのパスワードを変更した場合
岡大ID・メールアカウントを変更した場合
1.Thunderbirdを開き、「アカウントを変更したいメールアドレスを選択」→「右クリック」→「設定」をクリック。
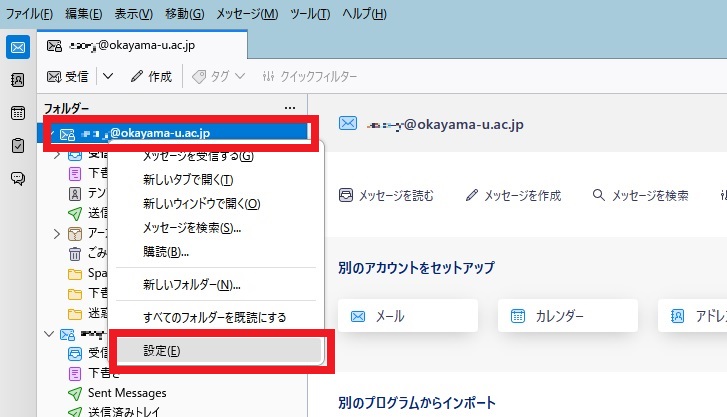
2.「SMTPサーバーを編集」をクリック。
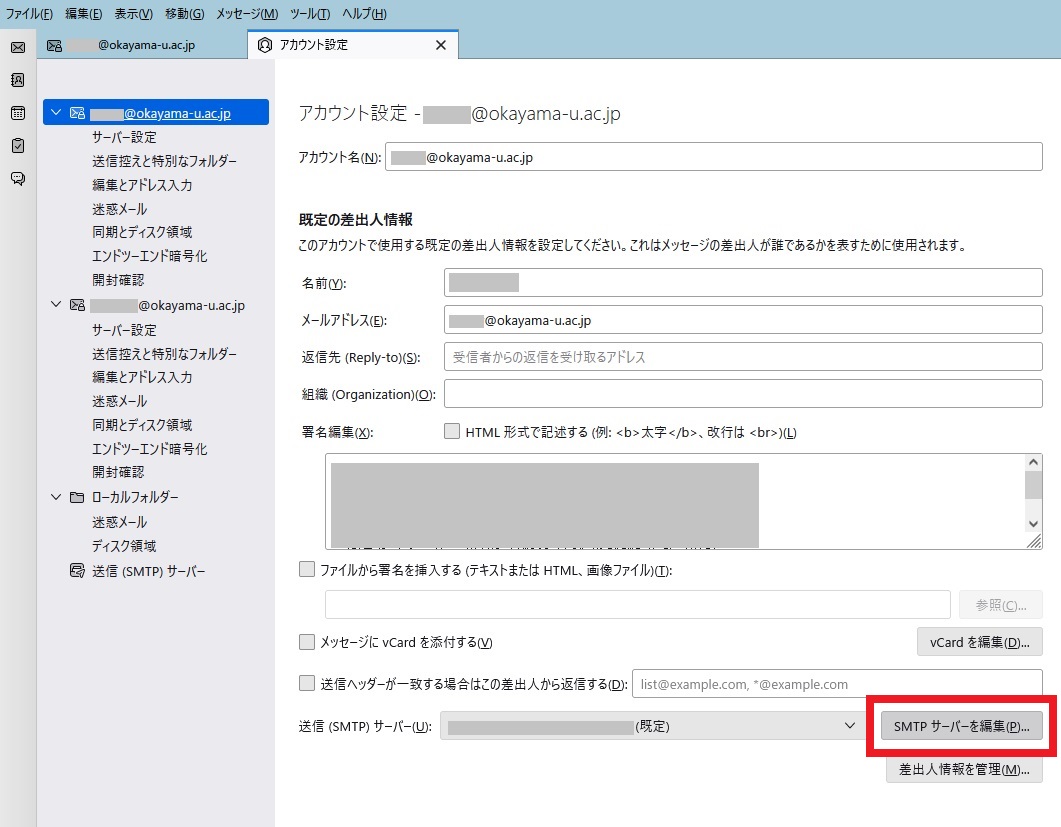
3.ユーザー名欄にて変更した岡大ID(もしくはメールアカウント)を入力→OKをクリック。
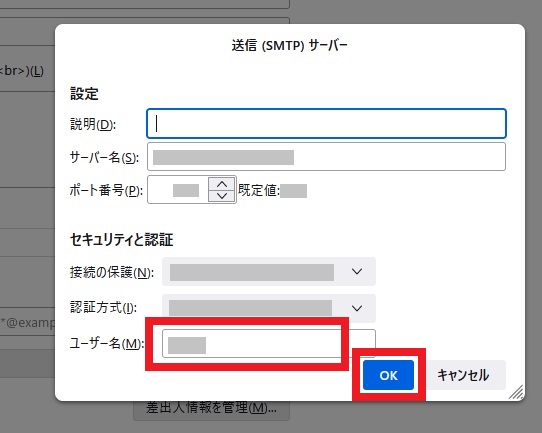
4.サーバー設定をクリック。
ユーザー名欄にて変更した岡大ID(もしくはメールアカウント)を入力。
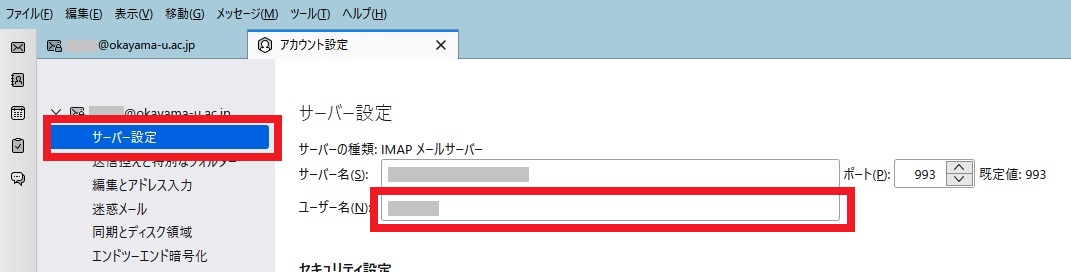
5.入力後、下記の画面にて「OK」をクリック。
※表示されるまで少し時間(1分程)を要する場合があります。
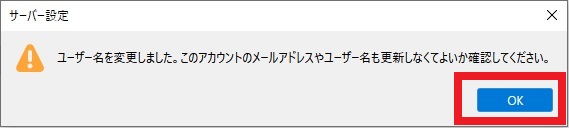
6.下記の画面にて「再起動」をクリックすると、Thunderbirdが再起動されます。
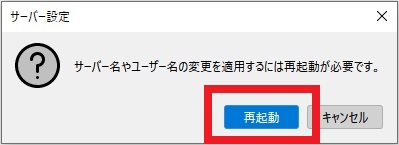
7.パスワードの要求がありますので、メールのパスワードを入力し、
「パスワードマネージャーにこのパスワードを保存する」にチェックを入れ、「OK」をクリック。
メールを受信出来た事が確認できれば設定は完了です。

岡大IDのパスワード、メールのパスワードを変更した場合
1.パスワードを変更後Thunderbirdを開くと下記の画像の画面になります。
「新しいパスワードを入力」をクリック。
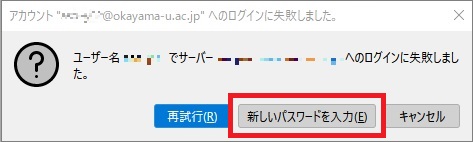
※上記の画面ではなく2.の画面が表示されることもありますので、その場合は2.へお進みください。
※上記の画面が表示されない場合は、3.へお進みください。
2.新しく設定したパスワードを入力し、「OK」をクリック後メールが受信出来ているか確認してください。
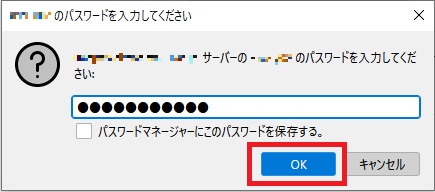
※上記の画面が表示されない場合、3.へお進みください。
3.右上のメニュー(三)→設定をクリック。
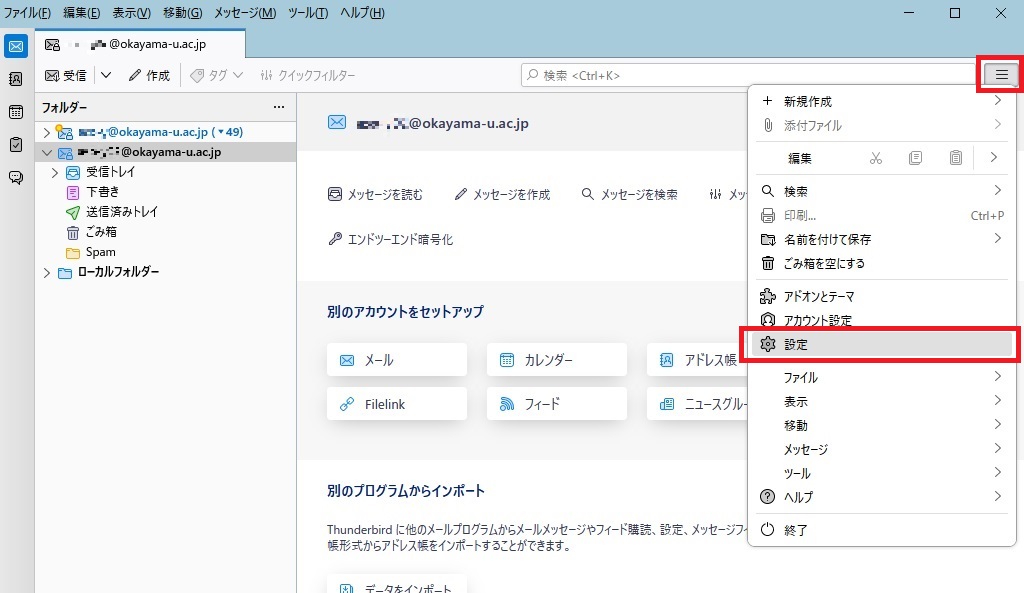
4.プライバシーとセキュリティ→保存されているパスワードをクリック
設定後、メールが受信出来ているか確認してください。
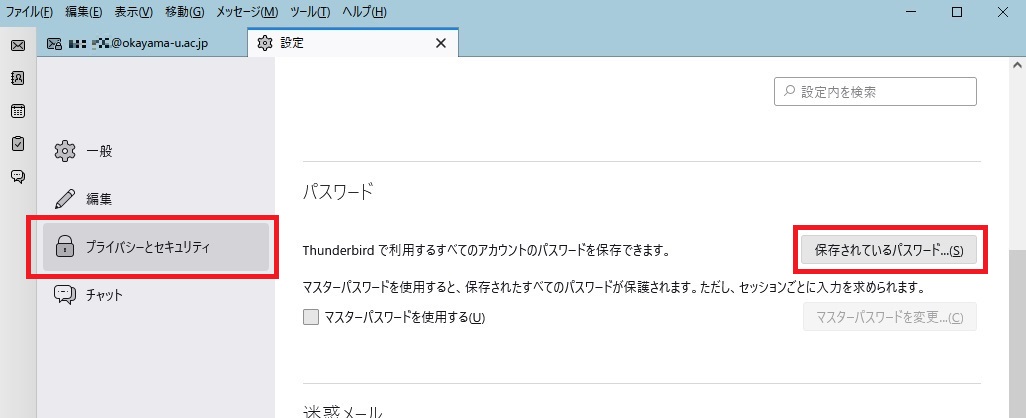
5.変更したいアカウント名(ユーザー名)を選択(選択すると青で選択されます)
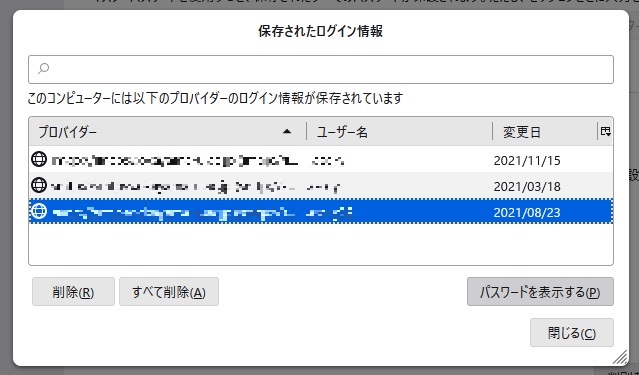
6.「パスワードを表示する」→「はい」
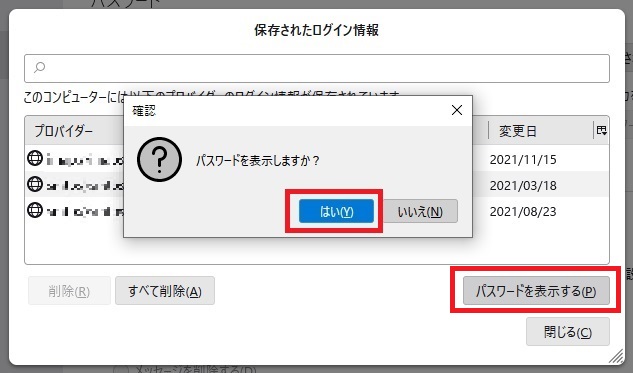
7.パスワードを右クリック→パスワードを編集
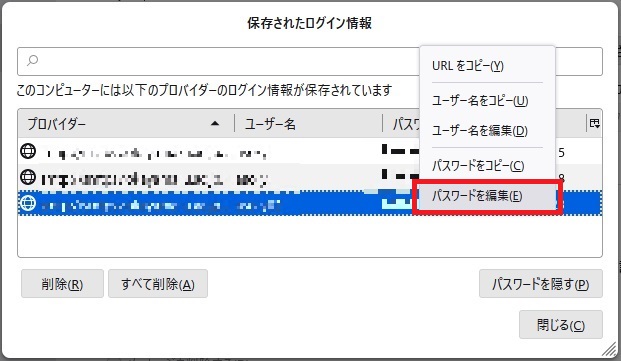
8.新しいパスワードを入力→閉じる
設定後、メールが受信出来ているか確認してください。
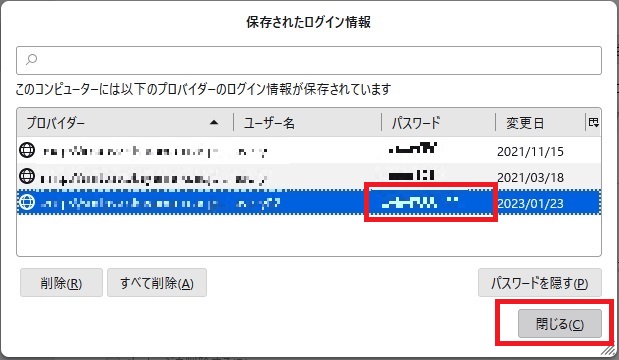
Outlookを使用している場合
1.岡大IDやパスワードを変更後
PCのコントロールパネル→Mail(Microsoft outlook)をクリック。
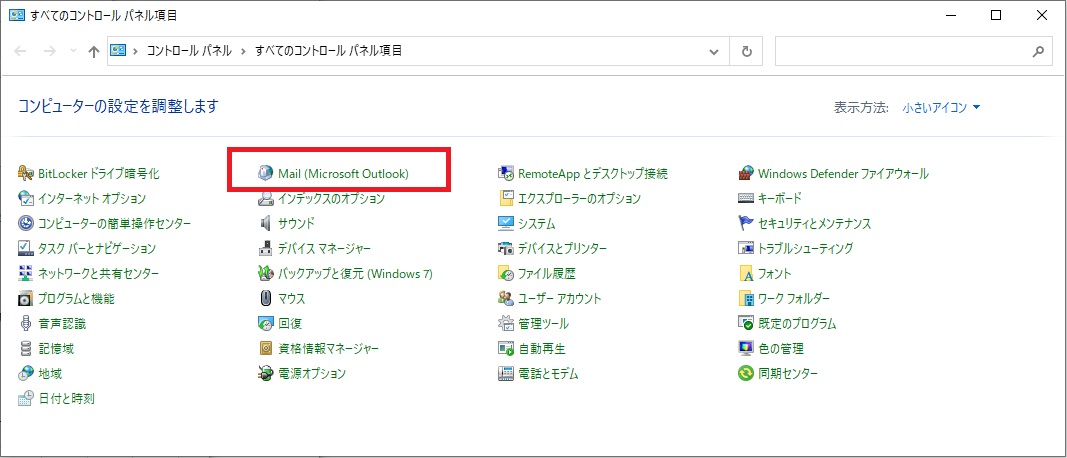
2.該当のメールアカウントを選択→変更をクリック。
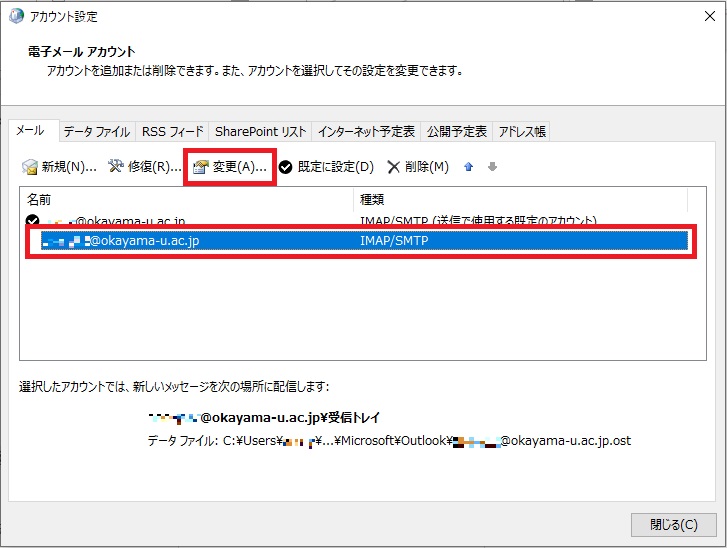
3.岡大ID(もしくはメールアカウント)を変更した場合は「アカウント名」を変更
パスワードを変更した場合は「パスワード」を変更
「次へ」をクリック。
設定後、メールが受信出来ているか確認してください。
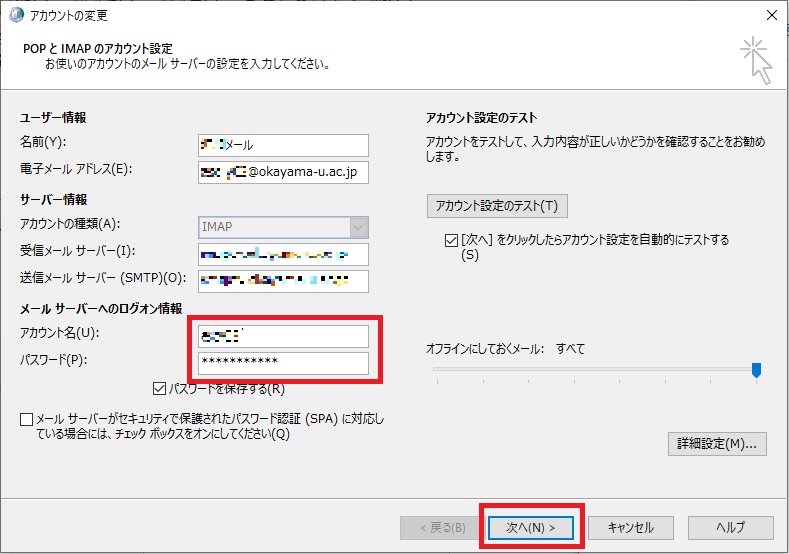
Macメールを使用している場合
1.岡大IDやパスワードを変更後
Macメールを開くと下記の画像の画面になりますので、パスワード欄に新しいパスワードを入力し、
「OK」をクリック。
その後、メールが受信出来ているか確認してください。
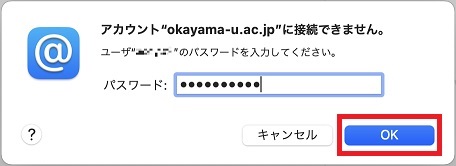
※岡大IDを変更した場合、上記の画面が表示されない場合は、2.へお進みください。
2.Macメール→メール→環境設定をクリック。
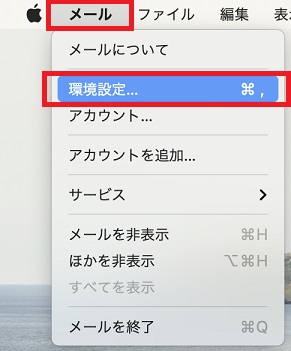
3.該当のメールアカウント→サーバー設定をクリック。
受信用メールサーバーにて新しい情報を入力。
ユーザー名欄:岡大IDもしくはメールアカウント
パスワード欄:岡大IDパスワードもしくはメールアカウントのパスワード
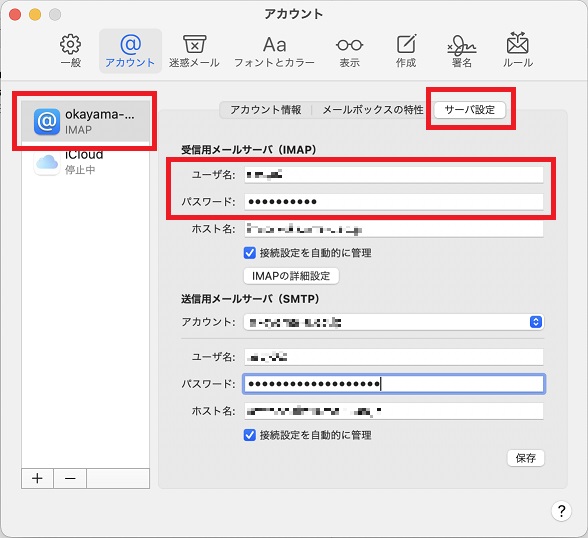
4.送信用メールサーバーのアカウント欄のプルダウンより
「SMTPサーバーリストを編集」を選択。
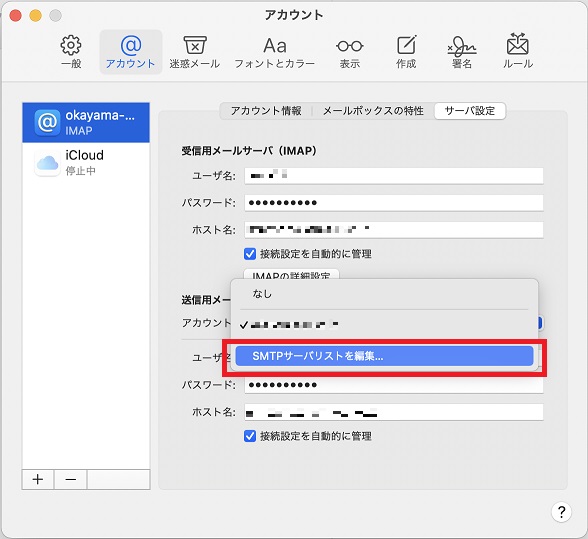
5.送信用メールサーバーにて新しい情報を入力。
ユーザー名欄:岡大IDもしくはメールアカウント
パスワード欄:岡大IDパスワードもしくはメールアカウントのパスワード
「保存」をクリック。
設定後、メールが受信出来ているか確認してください。
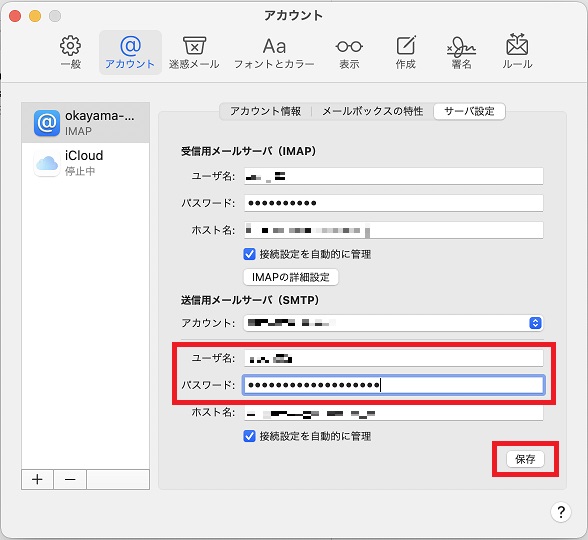
Risumailにてメールを確認している場合
Risumailのログイン画面にて新しい岡大ID(もしくは新しいアカウント)、パスワードにてログインしていただくと確認できます。
⇒https://ouwm.okayama-u.ac.jp/risumail
新しいアカウント等にてログインが出来ない場合は、キャッシュ等が残っている可能性があります。
ブラウザのキャッシュクリア後再度お試しください。
iPad・iPhoneのメールアプリを使用している場合
1.岡大IDやパスワードを変更後
iPad・iPhoneの設定→メール→アカウントをタップ
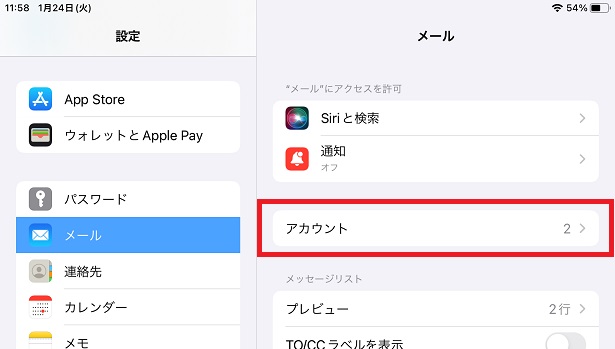
2.該当のアカウントをタップ。
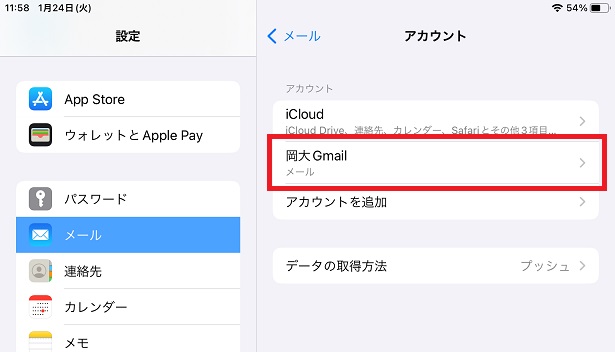
3.下記の画面が表示されたら、「パスワードを再入力」をタップ
※下記の画面が表示ない場合は、反映に時間を要しますので、表示されたのちにお試しください。
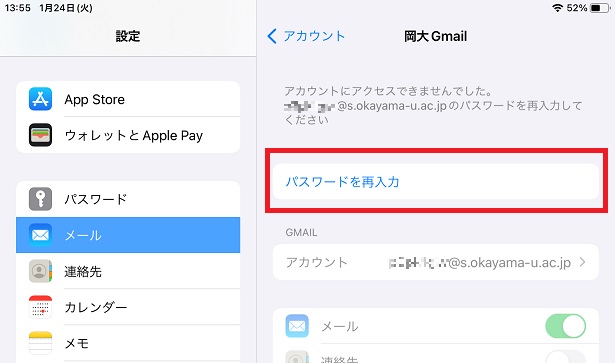
4.統合認証管理システムのログイン画面が表示されますので、新しい岡大ID・パスワードにてログインしてください。
※岡山大学Gmailの場合は、二段階認証の画面も表示されます。
ログイン後、メールが受信出来ているか確認してください。
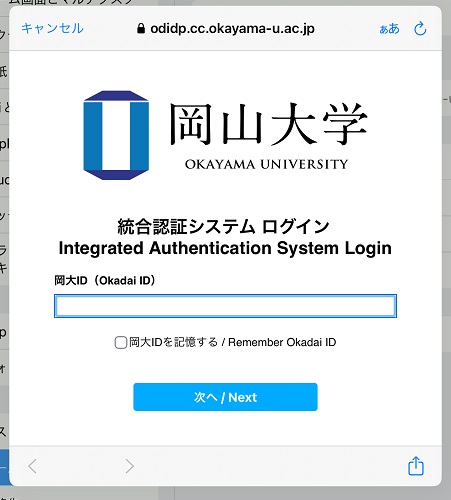
【本件お問い合わせ先】お問い合わせフォーム