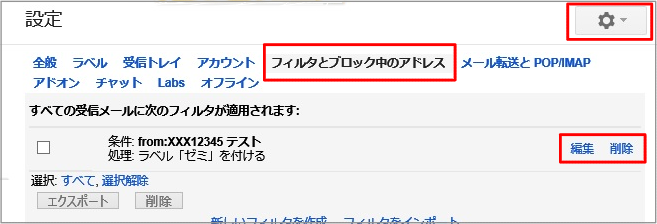受信したメールを整理したい
受信したメールを整理したい
ラベルとは
Gmailでは一般的なメールソフトに付いているフォルダ機能はありません。 Gmailでフォルダの代わりにラベルという機能が用意されています。フォルダとは違い1つのメールに複数のラベルを付けることも可能です。ラベルを付けたメールはGmailページの左側にあるラベルリストのラベル名をクリックすることで、そのラベルが付いたメールの確認ができます。「受信トレイ」「送信済みメール」など全ての場所からそのラベル名のメールの確認ができるのもフォルダとは違った利点です。
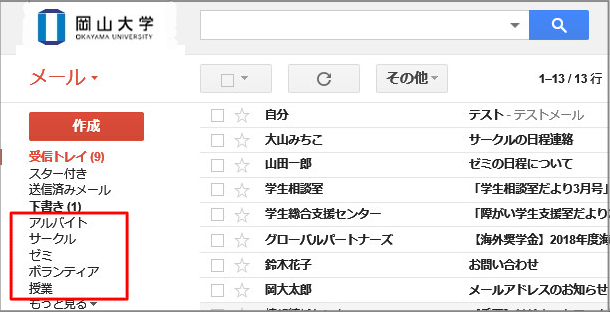
ラベルを付ける
- ラベルを付けたいメールの左にあるチェックボックスをオンにして、新しいラベルを作成する場合は「移動」ボタンをクリックし、移動先メニューの中から「新規作成」を選択します。すでに作成済みのラベル名を付けたい場合はそのラベル名を選択してください。
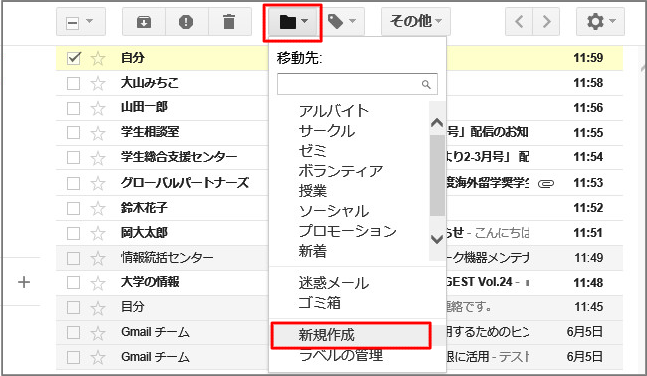
- 新しいラベルを作成する場合は以下のようなウィンドウが表示されますので、新しいラベル名を入力して「作成」をクリックしてください。
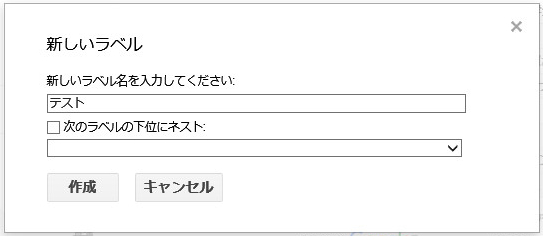
- 選択したメールが新しいラベルに分類されます。
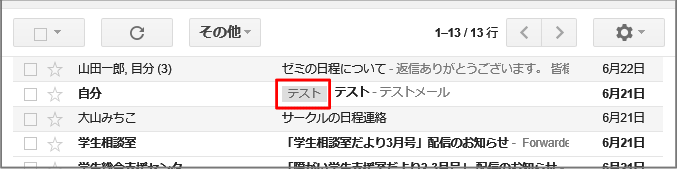
ラベルの編集
- ラベルリストの下部にある「もっと見る」をクリックしてラベルのメニューを開き、「ラベルの管理」をクリックしてください。
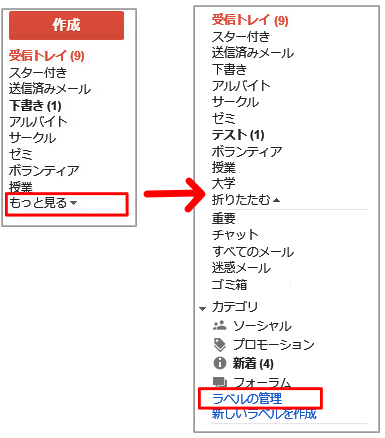
- ラベルリストに表示するラベルの設定や、不要なラベルの削除が行えます。ラベルの名前を変更するには変更するラベルの「編集」をクリックし「ラベルを編集」ウィンドウから新しいラベル名を入力して「保存」をクリックします。ラベルの名前を変更すると、以前のラベル名で分類されていたすべてのメールが新しいラベル名で分類されます。
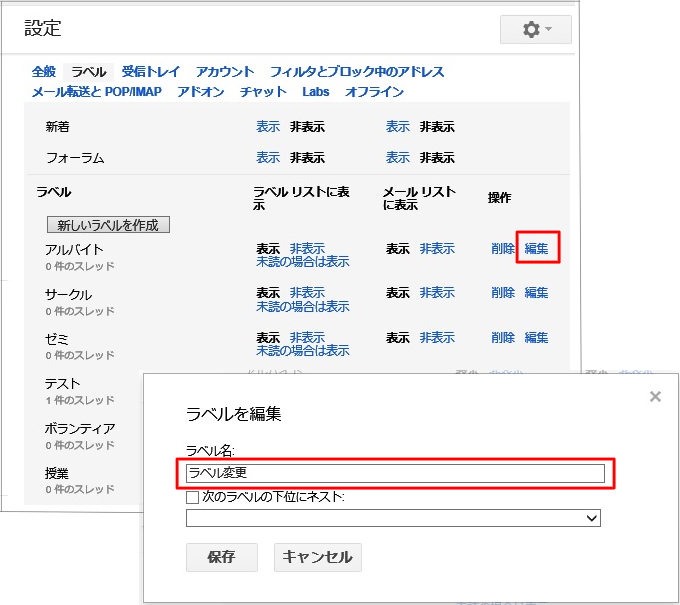
メールのアーカイブ
「アーカイブ」とは「文章、書物などを書庫へ保管する」という意味があります。
古いメールや片付けたいメールがある場合は、そのメールの左にあるチェックボックスをオンにして、「アーカイブ」ボタンをクリックすると「受信トレイ」の一覧にはそのメールが表示されないようになります。
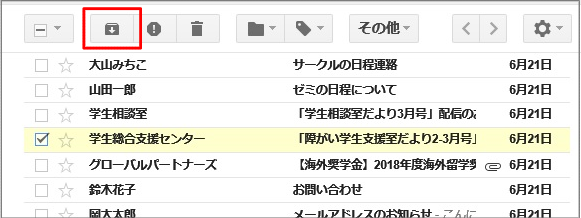
再び読む時は「すべてのメール」の中から探したり、メール検索機能を使います。アーカイブしたメールにラベルを付けていた場合はそのラベル名をクリックすることでも表示することができます。
「アーカイブ」は「受信トレイ」というラベルを外すことだと考えて頂ければイメージしやすいかもしれません。
なお、アーカイブしたメールに返信メールが届いた場合は、そのメールを含むスレッドが「受信トレイ」に移動します。
アーカイブをしたメールを再び「受信トレイ」に移動させる場合は、そのメールの左にあるチェックボックスをオンにして、「受信トレイに移動」を選択してください。
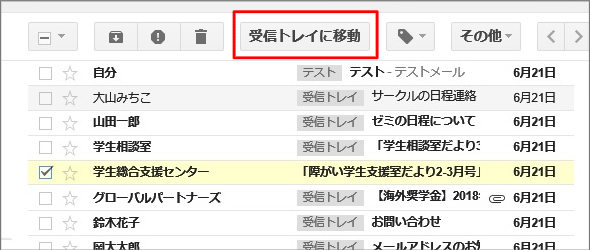
メールの削除
スレッド全体を削除する
削除したいスレッド(メール)の左にあるチェックボックスをオンにする、
もしくはそのメール開いた後「削除」ボタンをクリックしてください。
そのスレッド全体が「ゴミ箱」に移動します。
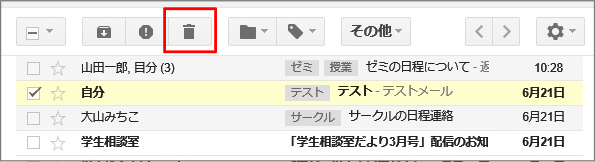
スレッド内の個々のメールを削除する
メールが含まれているスレッドを開き、問題のあるメールの右上にある▼印をクリックして表示されるメニューの中から「このメールを削除」を選択してください。
スレッド内のそのメールだけが「ゴミ箱」に移動します。
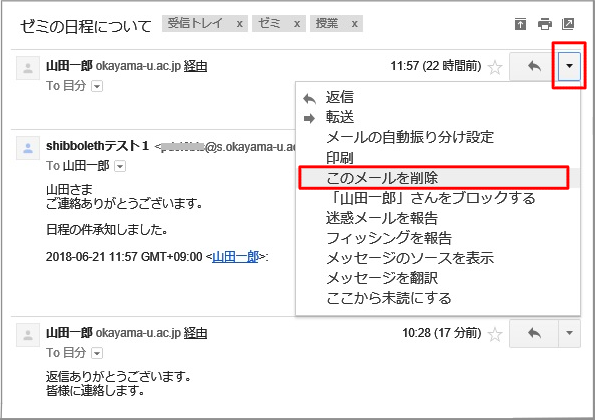
「ゴミ箱」のメールを完全に削除する
「ゴミ箱」を開いた際に表示される「ゴミ箱 を今すぐ空にする」をクリックすると「ゴミ箱」の中身が全て完全に削除されます。
個別に削除を行う場合は削除したいメールにチェックを入れた後に「完全に削除」ボタンをクリックしてください。
また「ゴミ箱」に移動したメールは削除してから30日経ちますと自動的に完全に削除されます。
削除を取り消し「受信トレイ」に戻す場合などは削除後30日以内に行ってください。
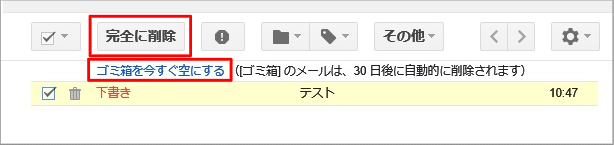
迷惑メールに関して
迷惑メールを受信した際はそのメールを選択して「移動」ボタンをクリックして表示される移動先メニューより「迷惑メール」をクリックしてください。
そのメールが「迷惑メール」と判断され「受信トレイ」から削除されます。
報告をしておくことで、以降Googleのシステムで迷惑メールを排除できる確率も高くなります。
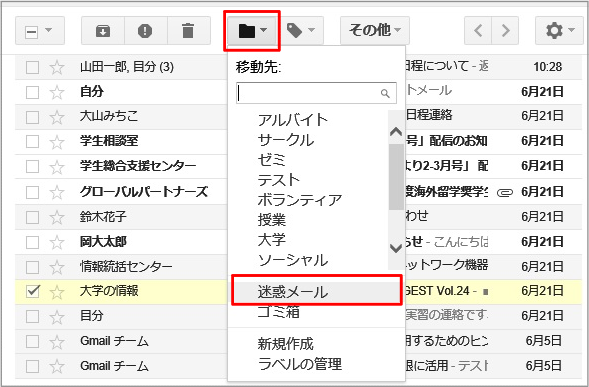
Googleのシステムで「迷惑メール」と判断されたメールは自動的に「迷惑メール」に分類され「受信トレイ」には入りません。
必要なメールが「迷惑メール」と誤判定されてしまった場合は、そのメールを選択した後に「迷惑メールではない」ボタンをクリックしてください。
「迷惑メール」に分類されたメールは30日後に自動的に削除されますので、メールの誤判定がないかどうかのチェックは定期的に行うようにしてください。

フィルタの作成
- Gmailではフィルタを使用して受信したメールに対して自動的に、アーカイブする、削除する、スターを付ける等が可能です。
新しいフィルタを作成する場合は、検索窓の右にある「設定」ボタンをクリックして表示されるメニューから「設定」をクリックしてください。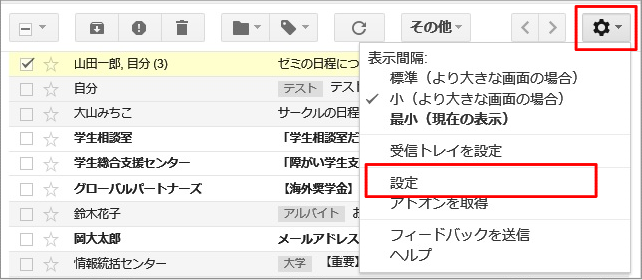
- 設定画面から、「フィルタとブロック中のアドレス」をクリックして表示されるフィルタの設定画面より「新しいフィルタを作成」をクリックします。
フィルタウィンドウが表示されるので差出人(From)や件名、本文中に含まれるキーワード等、フィルタを適応する条件を該当する欄に入力してください。
条件の入力が終了しましたら「この選択条件でフィルタを作成」ボタンをクリックしてください。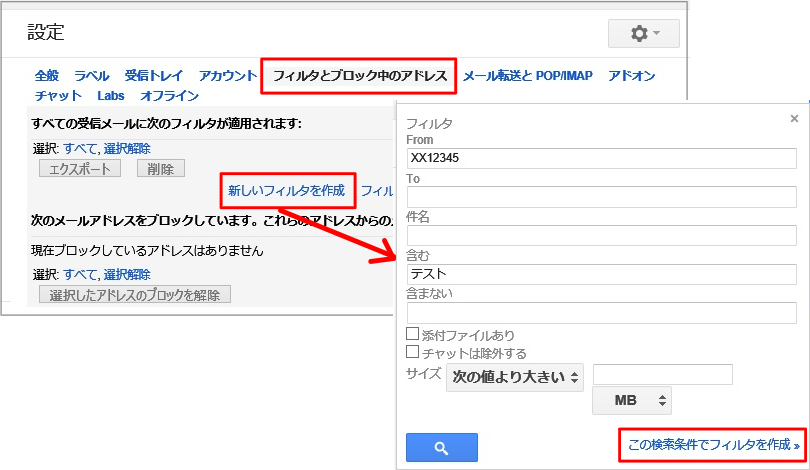
- リストから操作を選択してください。操作を複数選択することも可能です。例えば条件と一致するメールにスターとラベルを両方付けることも可能です。
このフィルタを既存のメールに適用する場合は「x件の一致するスレッドにもフィルタを適用する。」をチェックしてください。
「フィルタを作成」ボタンをクリックするとこのフィルタが作成され、以降受信したメールには自動的このフィルタ条件が適応されます。 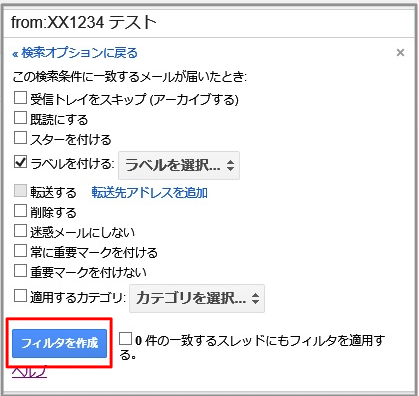
- 作成したフィルタの内容の変更、削除は「設定」ボタンをクリックし表示されたメニューから「設定」をクリックします。
表示された設定画面より「フィルタとブロック中のアドレス」をクリックし表示されるフィルタの設定画面より行えます。