Mac OS設定方法
※画像については、2024年9月現在の最新バージョンものを使用しておりますが、更新や機種、設定等により表示は様々です。各々置き換えて設定してください。
●(初回)24・50ounetへの接続方法
・事前準備(MACアドレス登録)
・24・50ounetへの接続方法
●(2回目以降)24・50ounetへの接続方法
●岡大IDやパスワードを変更した場合、「24・50ounet」に接続出来ない場合
●プライベートWi-Fiアドレスを「オフ」にする方法
●問い合わせ先
(初回)24・50ounetへの接続方法
24・50ounet(独自に設置の無線ルーターも含)に接続する為には、必ず下記の手順にそって接続する必要があります。
※機種変更などにて機器が変わった際も同じように設定をお願いいたします。
・事前準備(MACアドレス登録)
・24・50ounetへの接続
①24・50ounetに接続したい端末のMACアドレスを調べる
PC・スマートフォンのMACアドレス確認方法
②24・50ounetに接続したい端末のMACアドレスを統合認証管理システムに登録する
※プリンタやNAS等を接続したい場合は、生活系・研究系NWへのプリンタ等のMACアドレス登録をご確認ください。
24・50ounetへの接続方法
事前準備のMACアドレス登録していない場合、岡大ID・PWを入力しても接続出来ません。
必ず、事前準備(MACアドレス登録)をして接続してください。
OSのバージョンによって接続方法が異なりますので、ご使用のOSのバージョンをご確認ください。
【macOS 15以降の場合】
①左上のappleマークを選択し、「システム設定...」を選択。
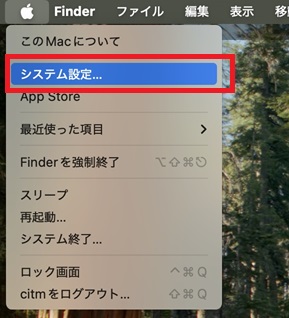
②Wi-Fi→ネットワークの一覧から【50ounet】または【24ounet】の横の〇で囲んである「…」を選択
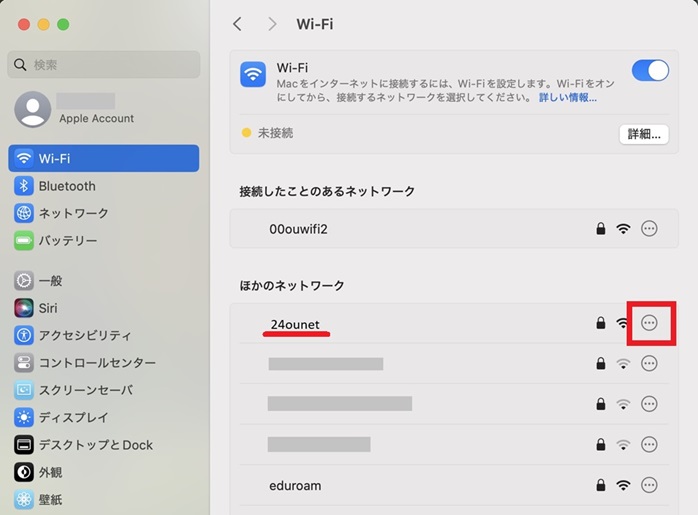
③プライベートWi-Fiアドレスの項目のプルダウンを選択。
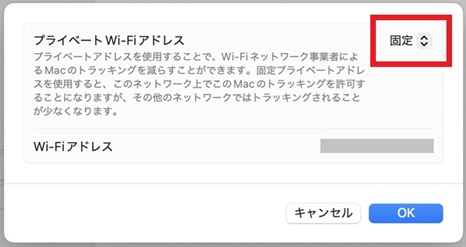
④「オフ」を選択し「OK」を選択
※「オフ」以外を選択するとMACアドレスがランダム化となってしまい、MACアドレス認証が出来なくなってしまいます。
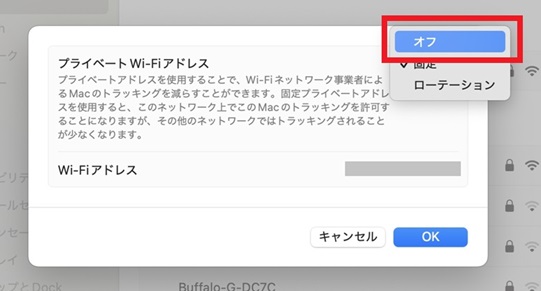
⑤「オフにする」を選択。
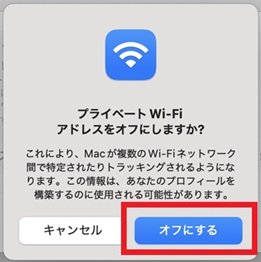
⑥【50ounet】または【24ounet】の「接続」を選択
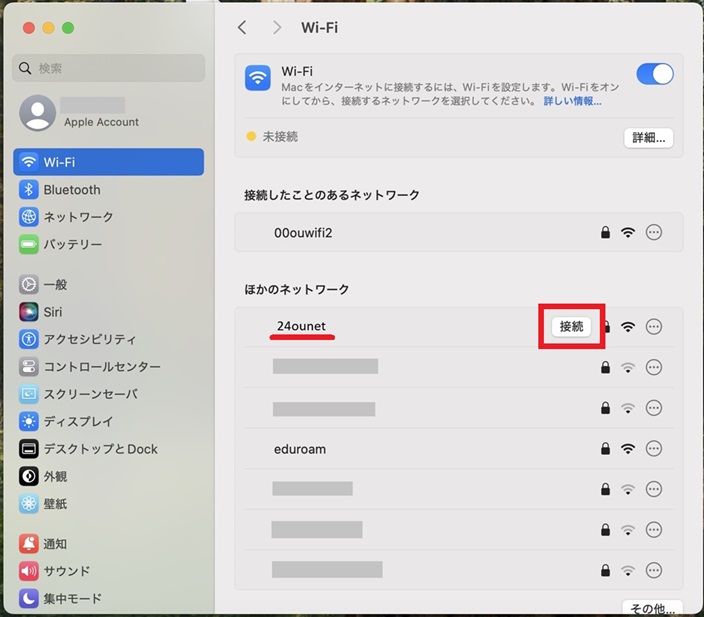
⑦アカウント名欄に「岡大ID」、パスワード欄に「岡大IDのパスワード」を入力して「OK」を選択します。
※岡大IDの後ろに「@(VLAN番号)」は入力しないようにして下さい。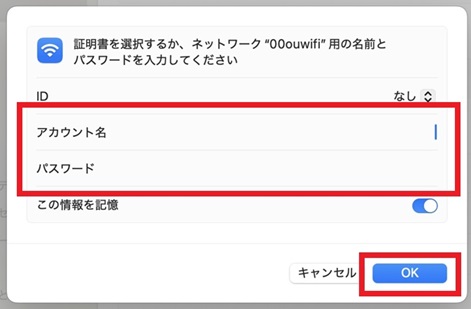
⑧下記の表示と同じであれば接続完了です。
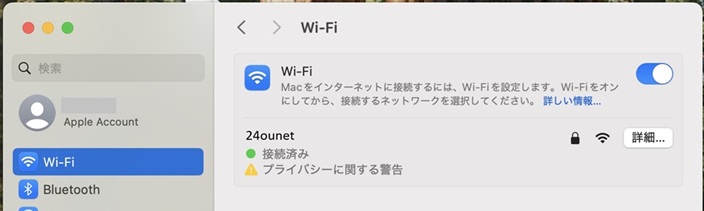
【macOS 14以前の場合】
①左上のappleマークを選択し、「システム環境設定」を選択。
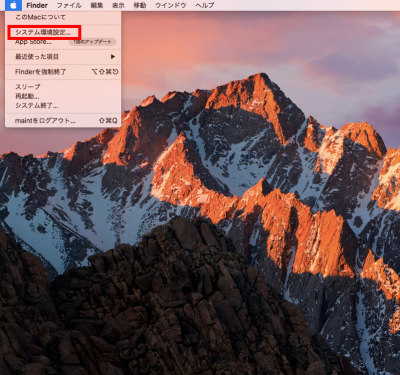
②Wi-Fi→ネットワーク名を選択します。「ネットワーク名」から【50ounet】または【24ounet】を選択→
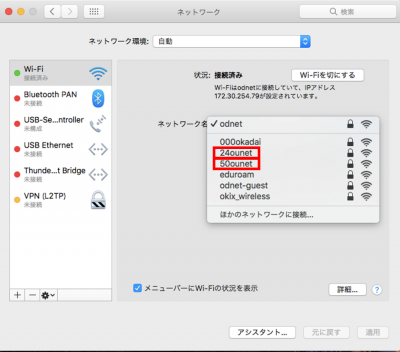
③ユーザ名欄に「岡大ID」、パスワード欄に「岡大IDのパスワード」を入力して「接続」を選択します。
※岡大IDの後ろに「@(VLAN番号)」は入力しないようにして下さい。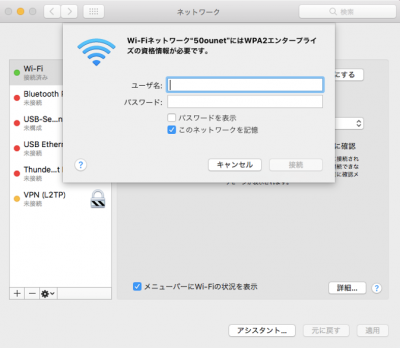
④ネットワークに接続出来る事をご確認ください。
(2回目以降)24・50ounetへの接続方法
2回目以降、24・50ounetに接続する際は、Wi-Fiの一覧から24ounetもしくは50ounetを選択していただくと接続が可能になります。
※自動接続設定になっている場合は、24・50ounetの接続エリア内であれば自動的に接続されます。
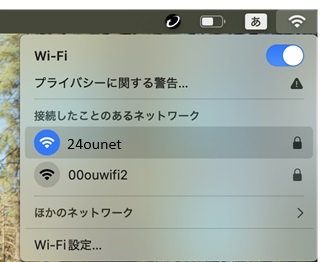
岡大IDやパスワードを変更した場合、「24・50ounet」に接続出来ない場合
岡大IDやパスワードを変更した場合、以前の岡大ID等を入力していた無線LANに接続できなくなります。
その場合、以下の手順でネットワーク情報を削除して、再度上記手順で設定を行って下さい。
①左上のappleマークを選択し、「システム設定...」を選択。
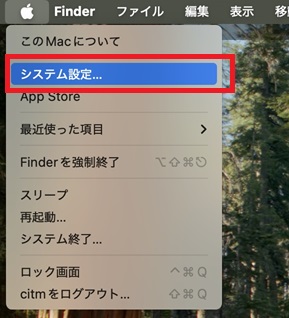
②Wi-Fi→「接続したことのあるネットワーク」の一覧から【50ounet】または【24ounet】の横の〇で囲んである「…」→「このネットワーク設定を削除」を選択し進んでください。
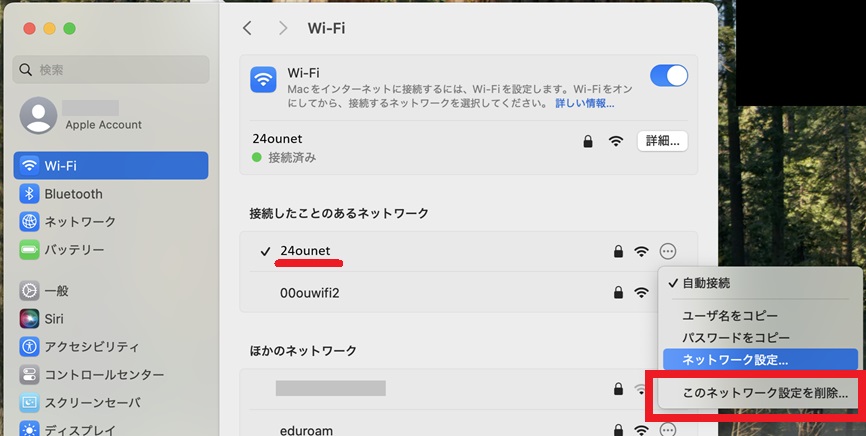
③「ほかのネットワーク」の一覧に【50ounet】または【24ounet】が表示されている事を確認できれば、削除は完了ですので、24・50ounetへの接続方法にそってネットワークに接続できるかお試しください。
※上記の設定をしてもネットワークに接続が出来ない場合は、下記をご確認ください。
・プライベートWi-Fiアドレスを「オフ」にする方法
・無線LANに接続出来ない時
プライベートWi-Fiアドレスを「オフ」にする方法
macOS 15以降プライベートWi-Fiアドレス(MACアドレスのランダム化)がアップデートにより自動的に設定されております。
MACアドレス登録している端末の場合、MACアドレスのランダム化が設定されていると、登録したMACアドレスと異なってしまうため、学内のネットワークに接続できない事があります。
①左上のappleマークを選択し、「システム設定...」を選択。
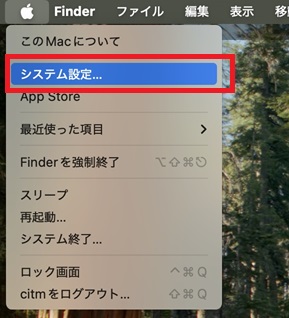
②Wi-Fi→ネットワークの一覧から【50ounet】または【24ounet】の横の〇で囲んである「…」→「ネットワーク設定...」を選択
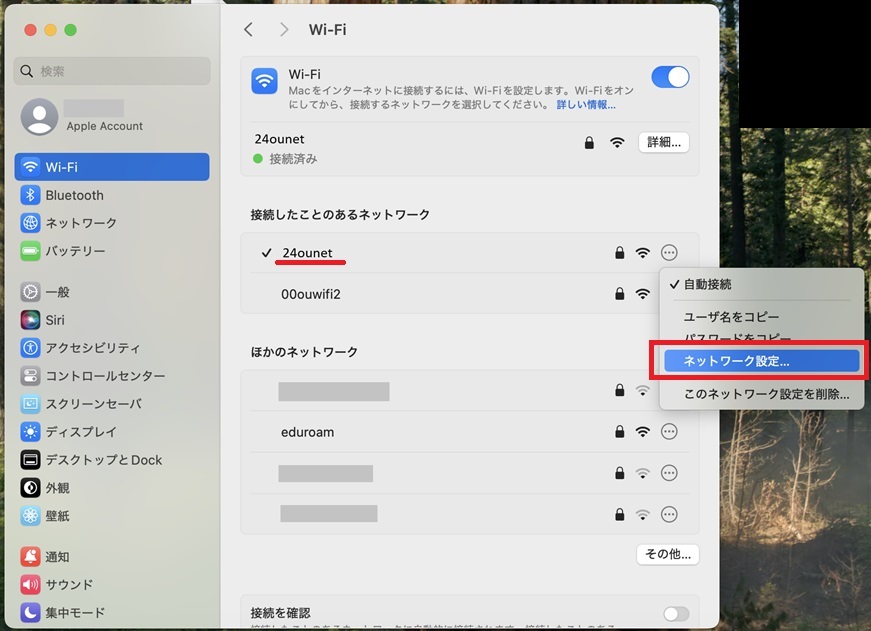
③プライベートWi-Fiアドレスの項目のプルダウンを選択。
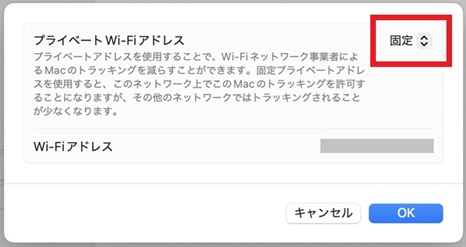
④「オフ」を選択し「OK」を選択
※「オフ」以外を選択するとMACアドレスがランダム化となってしまい、MACアドレス認証が出来なくなってしまいます。
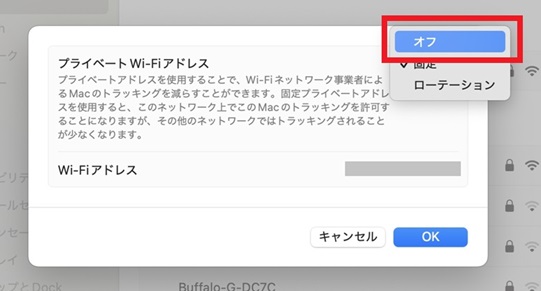
⑤「オフにする」を選択。
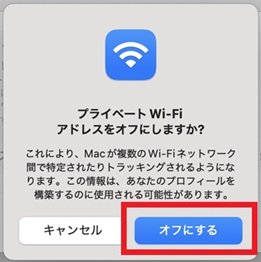
⑥その後、ネットワークに接続が出来るか確認してください。
問い合わせ先
上記にて00ouwifiに接続が出来ない場合は、無線LANに接続出来ない時をご確認ください。
確認後も接続出来ない場合は問い合わせフォームまでお問い合わせください。