基本機能の紹介
Gmail基本機能
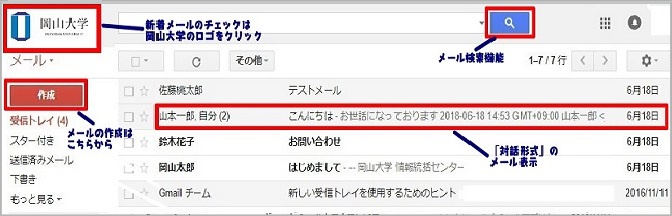
新着メールのチェック

「岡山大学」のロゴをクリックすると画面を読み込み直して新着メールをチェックすることができます。
新規メールの作成
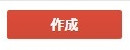
をクリックすると新規メールの作成画面になります。
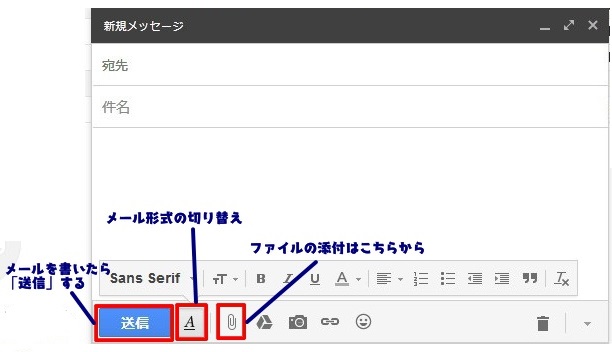
「宛先」「件名」「本文」を書いてメールを「送信」
「ファイルを添付」することもできます。
メール作成中に誤って画面を閉じてしまっても「下書き」に自動的に残るので安心です。「リッチテキスト形式」は色々なデザインができて楽しいですが、対応していないメールソフトもあるので通常は「テキスト形式」を使用して下さい。
メールの検索
たくさん溜まったメールもキーワードで「検索」をすればすぐに見つかります。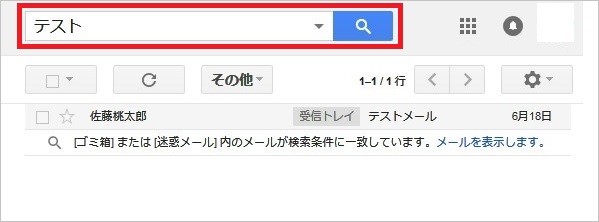
メールの整理
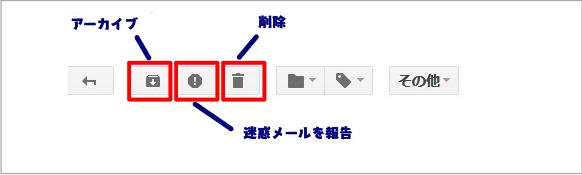
「アーカイブ」とは「文章、書物などを書庫へ保管する」という意味があります。古いメールや片付けたいメールがある場合は、メールを選択して「アーカイブ」ボタンをクリックすると「受信トレイ」の一覧にはそのメールが表示されないようになります。再び読む時は「すべてのメール」をクリックしたり、メール検索機能を使います。
迷惑メールを受信した時には「迷惑メールを報告」ボタンでGoogleに報告できます。Googleのデータベースで対策をしてもらえるため、今後同じようなメールが送られてきた場合は自動的に「迷惑メール」と判断されるようになります。迷惑メールと判断されたメールは自動的に「迷惑メール」フォルダに移動されます。
いらないメールは「削除」ボタンで削除ができます。
メールの管理
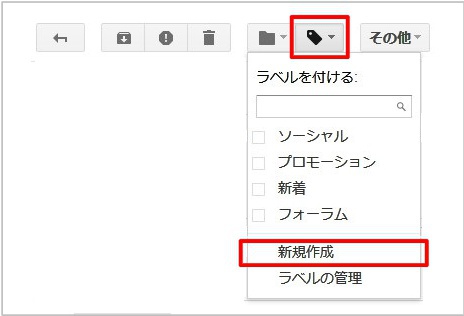
Gmailには一般のメールソフトにあるような「フォルダ」の機能はありません。メールの管理は「ラベル」で行います。「フォルダ」とは違いひとつのメールに複数の「ラベル」を付けることもできます。
「アルバイト」「サークル」「ゼミ」など分かりやすい「ラベル」を付けておけば後から簡単にメールを探すことができます。「メールの自動振り分け設定」を使用すると受信メールに自動的に「ラベル」を付けることもできます。
大切なメールは
大切なメールにスターをつけておけば「スター付き」メールを表示させることにより、簡単に見つけることができます。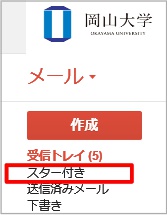
対話形式のメール表示
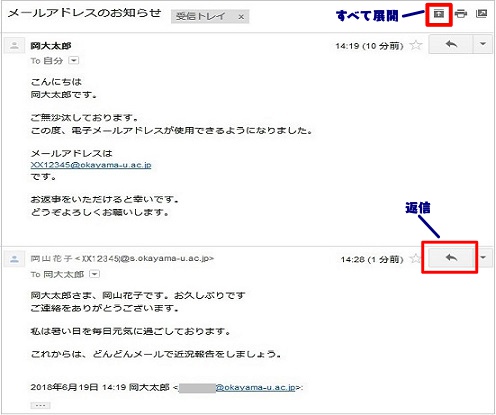
相手にメールを送信をして返信をしてもらった場合や、受信したメールに対して返信をした場合などはメールのやりとりが縦に並んだ「対話形式」で表示されます。
メール内容の表示、非表示の切り替えは送信者の名前の部分や「すべて展開」「すべて折りたたむ」をクリックして行います。
読んでいるメールの下にある「返信」をクリックするとメール編集画面になり、そのメールの差出人に対して返信を送ることができます。